Jump to Key Sections
I was trying to edit a PDF document downloaded from a website but Adobe Acrobat Pro tells me editing is not permitted because it is a secured document. Unfortunately, I did not know the owner and unable to find what is the real password is. I have no choice but to unlock this PDF without password.
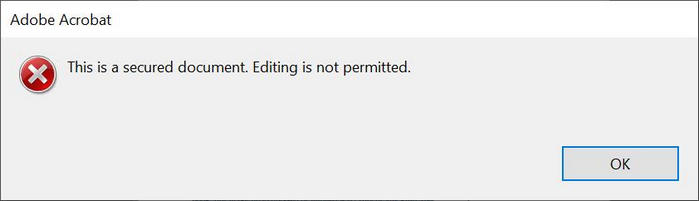
Fortunately, there are a bunch of online services and desktop software for help, making unlocking PDF for editing becomes an easy task. However, unlocking PDF could be much more difficult, especially when you don’t know how.
In fact, a PDF document can be encrypted with two different types of passwords, one of opening the file, another for editing. You have to know which type password the PDF file has before unlocking. In above example, we can see the PDF is protected by a permission password. So in our post, I will share the details on how to unlock PDF for editing.
Types of Passwords in a PDF
Document-Open Password: This is the password that you need input before opening the PDF file and viewing the content.
Permissions Password: This is the second type of password in a PDF file. This password is required before editing, copying or printing content from the PDF file.
We will be focusing on permissions password in this article, and we will show you how to unlock a PDF for editing using various utilities and online services.
Table of Contents:
- Method 1: Unlock PDF for Editing with Adobe Acrobat
- Method 2:Unlock PDF for Editing with Online2PDF
- Method 3:Unlock PDF for Editing via Smallpdf
- Method 4:Unlock PDF for Editing via Dr.PDF (Most Recommended)
Method 1: Unlock PDF for Editing with Adobe Acrobat
Adobe Acrobat is one of the most popular PDF editing software and it has built-in feature to remove password protection from a PDF file. It takes just 3 simple steps to unlock PDF for editing using Adobe Acrobat.
However, there are 2 problems to this method. First, you need to have Adobe Acrobat Pro DC, which is a paid software. Second, you need to know the password to unlock the PDF.
In case you have forgotten PDF password, then you should try the other methods discussed below. If not, follow these steps to unlock PDF for editing with Adobe Acrobat.
Locate the password protected PDF file and open it with Adobe Acrobat PDF Editor. Click on Tools from the top menu, scroll down the page and find Protect option.
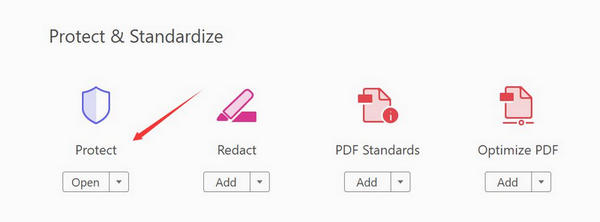
Now, click the Open tab and navigate to Encrypt tab when the file is loaded and finally select Remove Security from drop-down menu.
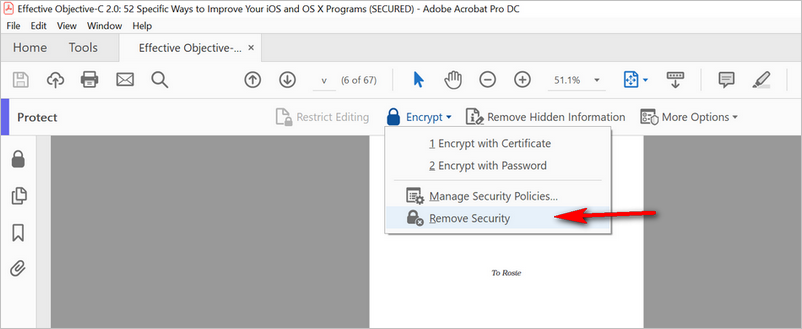
You will be asked ‘are you sure to remove security from this document’, click OK.
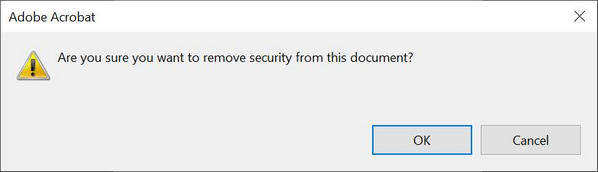
Now enter the origin password to remove restrict editing from PDF document. Then click OK twice to remove the password for editing the PDF file. Finally, save the file to take this change into effect.
Once the above process is done, The restriction for editing is now removed and you can now edit this PDF document as you like.
Method 2: How to Unlock PDF for Editing via Online2PDF
This is free online service dedicated to converting files to PDF. Recently, it adds a new feature that let’s unlock PDF for editing, copying and printing.
The only issue is that you need to send the PDF (which may contain sensitive information) to their servers on the cloud before the file was unlocked, which may not be a suitable option for many users. They also have a size limit of 100 MB for the PDF file, or a 150 MB total size of files. If this was not a problem for you, please go ahead and use this free tool to unlock PDF for editing.
Go to their website (https://online2pdf.com/remove-pdf-password) and use the Select files button to send the locked PDF file to remove server.
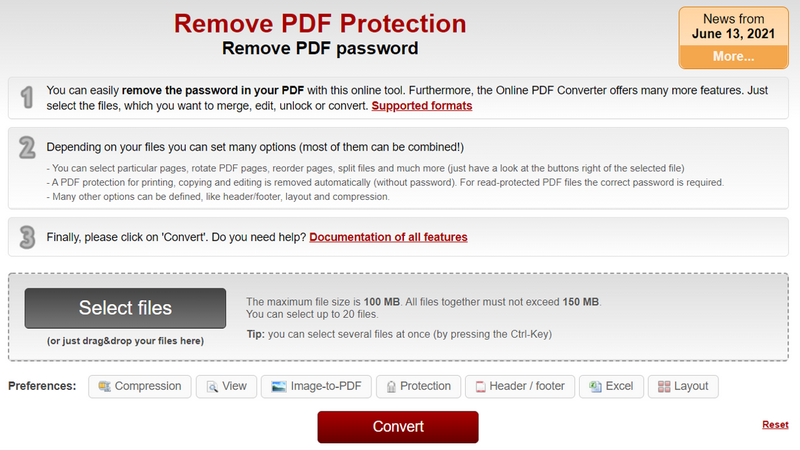
You will be asked to enter the password when the uploading is finished. This is a reminder in case this PDF file was protected by an open password. Please just ignore the message.
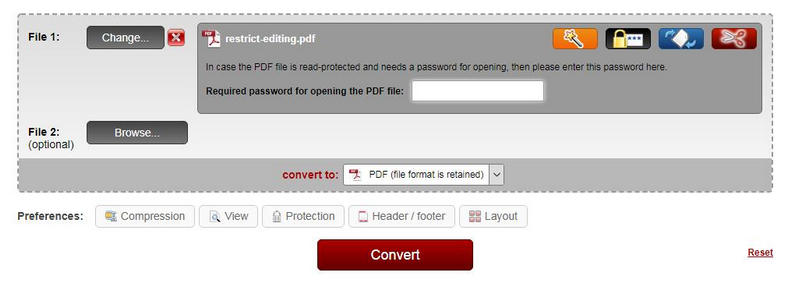
Finally, simply click the Convert button and leave the Convert to option in default settings. This will unlock PDF from editing protection and the unlocked PDF file will be downloaded automatically when the task is completed.
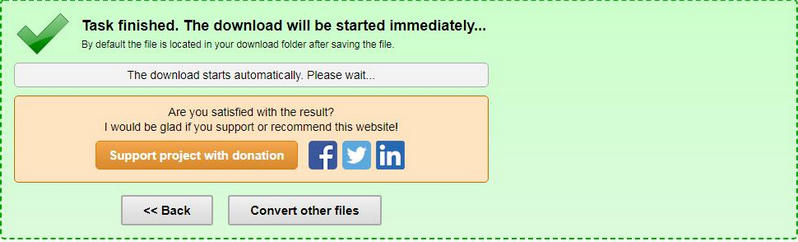
Method 3: Unlock PDF for Editing via Smallpdf
This is another online service that can be used to unlock a PDF which has a permission password. It is a free service, but works only with weak passwords. For stronger passwords, you need to buy their premium desktop software.
Using this service to unlock PDF for editing is straightforward as you will see from the steps below. However, you should upload PDF to their servers on the cloud before unlocking, which may not be a suitable option in case your PDF contains private or sensitive information. Please be noted!
Here’s how to unlock a PDF for editing using smallpdf.com online service.
Open a web browser and paste this link (https://smallpdf.com/unlock-pdf) into address bar to access this free online PDF unlocking service. Next, upload the locked PDF using the CHOOSE FILE button.
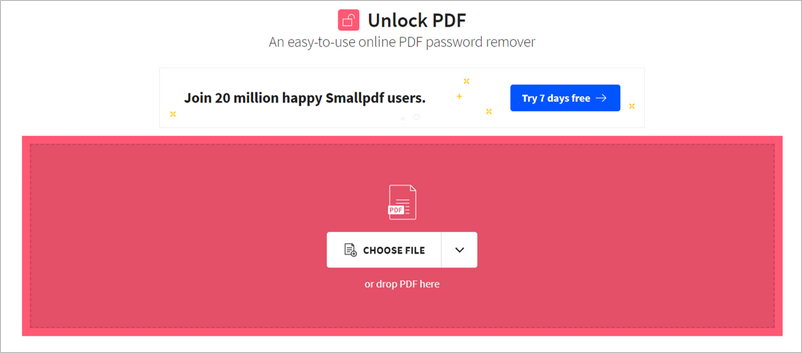
Once the file is selected, it will be sent to Smallpdf server, they will ask you to confirm that you do have the right to edit the locked PDF and remove password protection. Check that box beside that confirmation message, and click the UNLOCK PDF button below it.
Once unlocked, it will open the PDF file in a new tab of web browser and give you the option to download the unlocked version of PDF with a DOWNLOAD button. Save the unlocked PDF on your PC and now you will be able to edit this PDF.
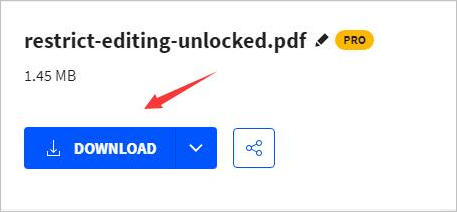
Method 4: How to Unlock PDF File for Editing via Dr.PDF
Dr.PDF is an all-rounder PDF password recovery utility from iSeePassword, it can recover document-open password and remove permission password from PDF file. It is not an online service, you need to install it in your PC to be able to use it, so it’s perfectly safe when it comes to unlocking PDFs that contain sensitive information.
They also have a free version available on their website, albeit with limited functionalities. It uses various methods to unlock the PDF, and if you have a PC with a GPU, Dr. PDF can utilize that GPU to make the unlocking process much faster. Removing permission password from PDFs using Dr. PDF is extremely simple thanks to its user-friendly interface.
After installing Dr. PDF (https://www.iseepassword.com/pdf-password-recovery.html) on your PC, fire up the program. You will see the below window from which you need to press the Remove Owner Password from PDF option (the second one), this is another name for the permission password.
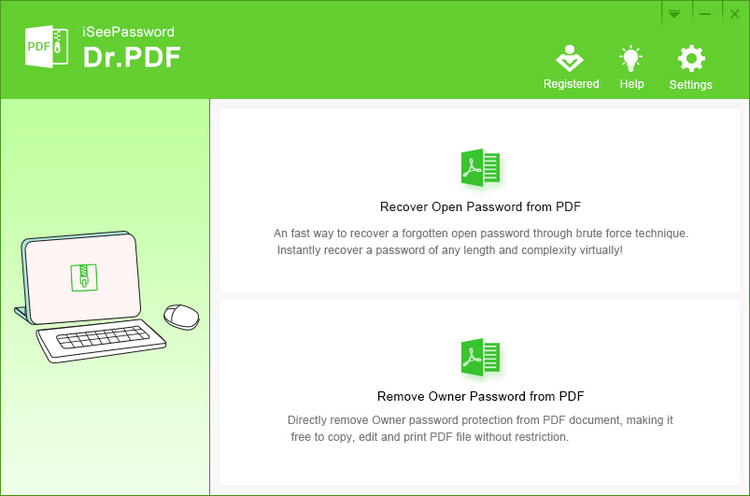
In the next window, you need to select your locked PDF using the Add File button and specify the folder in which you would like to save the unlocked version of the PDF. Once done, click on Start to initiate the password removal process.
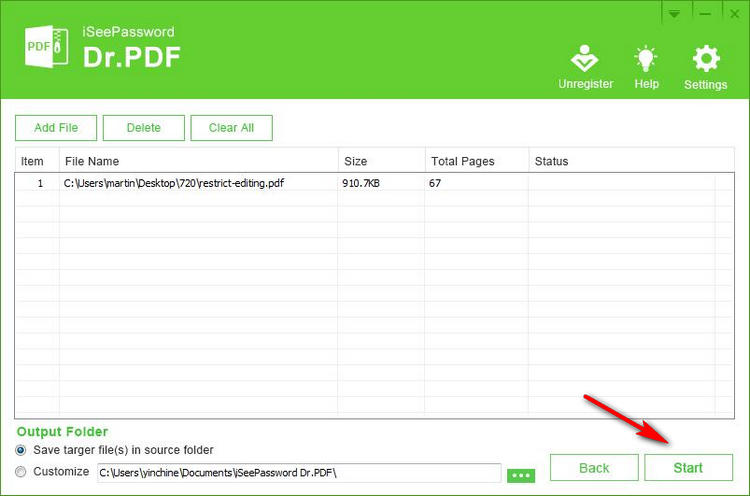
You can unlock multiple PDFs at once by selecting them all in the previous step. Once the password removal process completes, you will find the unlocked PDF in the location you had mentioned in the previous step. By default, it is in the same location of original PDF file.
Conclusion
If the PDF contains information that you would not like to share with other, like your bank account details, credit card information, or something similar, I would suggest you to use iSeePassword Dr. PDF to unlock PDF for editing. It has a very clean GUI, and can unlock multiple PDFs instantly at one go. Also, it is pretty fast considering it can utilize GPU for completing the process.
However, if you are opted to a free service, then go with the online tool mentioned in this article to unlock PDF for editing.
