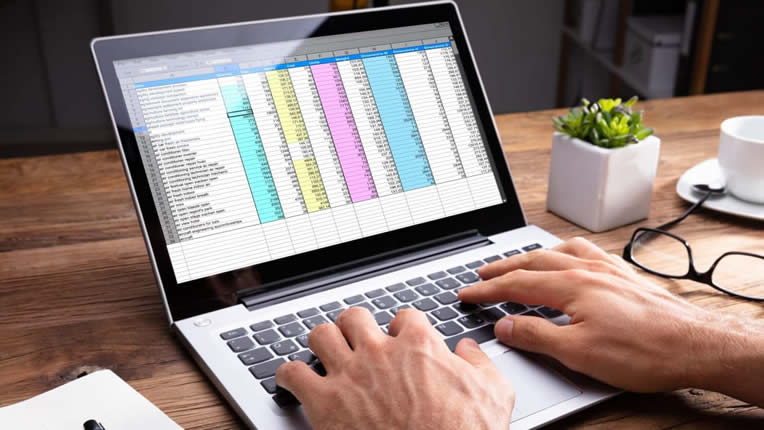Jump to Key Sections
You might occasionally see some of the PDF files are password protected. You have to enter the correct password to view the content. This type of password usually refers to PDF Open Password. There is another type of password that can be attached to a PDF document, which is called PDF Permission Password. It will restricts the users from copying, editing or printing.
Honestly, adding a password to PDF is an easy but removing password from it could be a huge challenging task, especially on a Mac. This is because there are only a handful of tools that support macOS negatively. Here are a list of Mac PDF password remover tools that you can go through, and based on their level of difficulty you can choose what is best for you to remove password from a locked PDF on Mac.
Table of Contents:
Tips: If you had an encrypted PDF file and still knew the password, then you can remove PDF password using Mac’s native app called Preview. First, locate the password protected PDF document on your Mac. Then right click the file and choose Open With from pop-up menu. Next, choose Preview from application names. Now, input the required password to open the file. Finally, go to File menu and export PDF to another location without encryption. After this, the newly exported PDF will have no password on it and no changes to existing content.
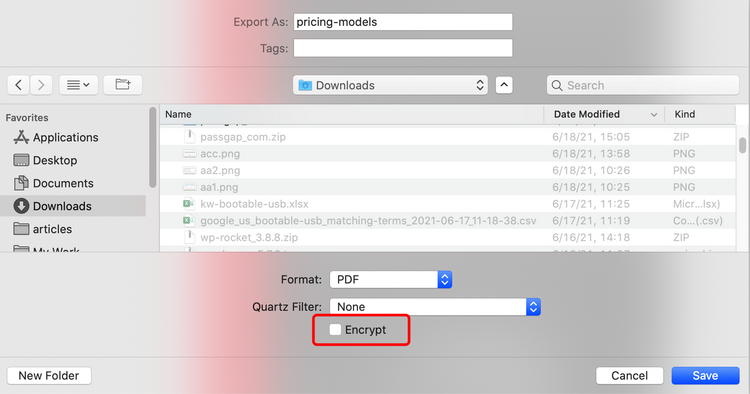
The reset of the content in this post is only applicable for users who lost or forgot PDF password. These tools will help you recover or remove password from PDF on macOS.
Remove PDF Password on Mac with iLovePDF Online Tool
iLovePDF is a popular online service that provides all kinds of tools for dealing with PDF document. The Unlock PDF feature allow you to remove permission password from PDF in two clicks. It is very simple and you will see for yourself in a bit.
What’s more, it is also a free service, which is an added advantage. However, this is a cloud-based service. What this means is that you are required to upload the PDF on their website, and then they will unlock that PDF. That can be a major issue with people having sensitive information in their PDF which they don’t want to, or is not supposed to, share with others. If that person is not you, then feel free to use this service as shown below.
Notice: iLovePDF can only remove permission password from PDF! It is not used for removing PDF open password.
Go over to their website (ilovepdf.com) and look for Unlock PDF under the ALL PDF TOOLS menu from top navigation.
On the Unlock PDF page, click on the Select PDF files button to select the PDF file from which you would like to remove the password.
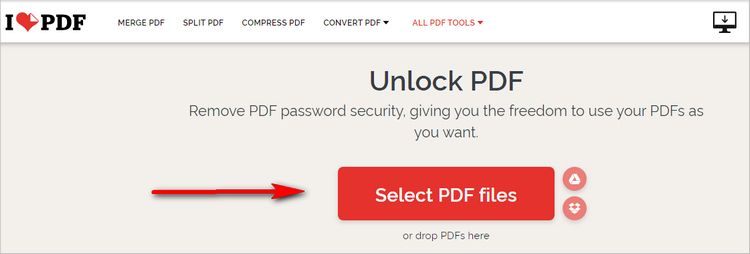
You can add multiple files using that button. Once you have selected the respective file/files, you can click on the Unlock PDF button at the right side when the upload process is completed.
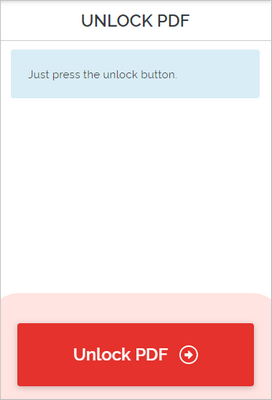
This will start the process of removing password from PDF. If there is an open password on it, it is mandatory to enter the password to proceed. Once done, it will give you the option to download the unlocked PDF from their website!
For removing open password from PDF on Mac, please check out the following content!
Remove PDF Password on Mac with Dr. PDF
Dr. PDF is one of the most reliable utility to remove PDF password on Mac that still works on modern macOS, such as Big Sur and Catalina. We do find out several other PDF password recovery apps from search engines but all of them were not updated for years and can only work on some old versions of macOS (Mojave or High Sierra) and Mac OS X. That’s why we are saying it is much more difficult to do so on a Mac.
As you can see from below screenshots, Dr.PDF has a very intuitive GUI. Unlike other free tools, which are complex to use at some extent, this password removal app is more ideal for this type of work. You can get your PDF password removed quickly with the help of highly optimized recovery engines. Check out the following steps to remove PDF password on a Mac.
Step 1: Download Dr.PDF from this page and install the software on your Mac. Remember, there is a free version available for this utility. Once done, fire up the utility to see the below screen.
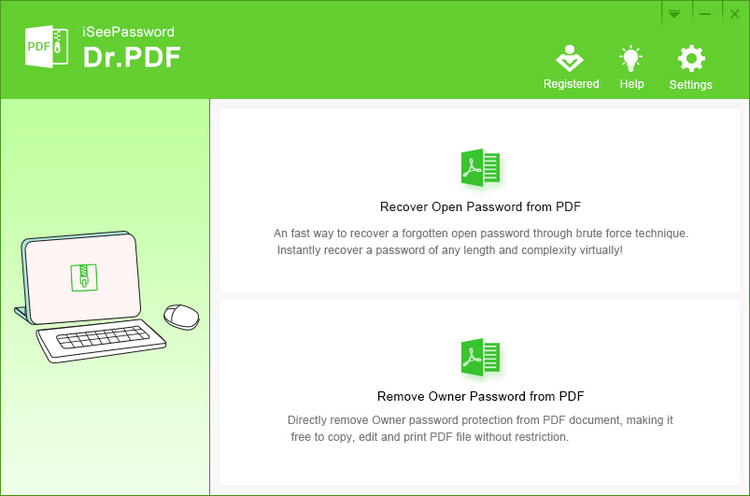
Step 2: On this window, select Recover Open Password from PDF option, this will take you to the next screen where you need to select the locked PDF file using the Add File button, and choose a method using which you would like Dr. PDF to recover the password. There are various methods available at your disposal, however, I would recommend the Brute-Force with Mask method.
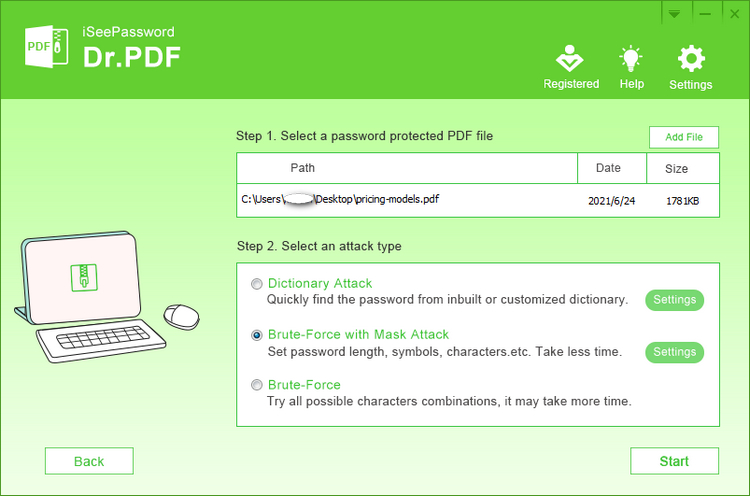
Step 3: Click on the Settings button beside the method you chose to select the options that are applicable. In our case, I remembered that the password was all numbers, and that’s what I selected here.
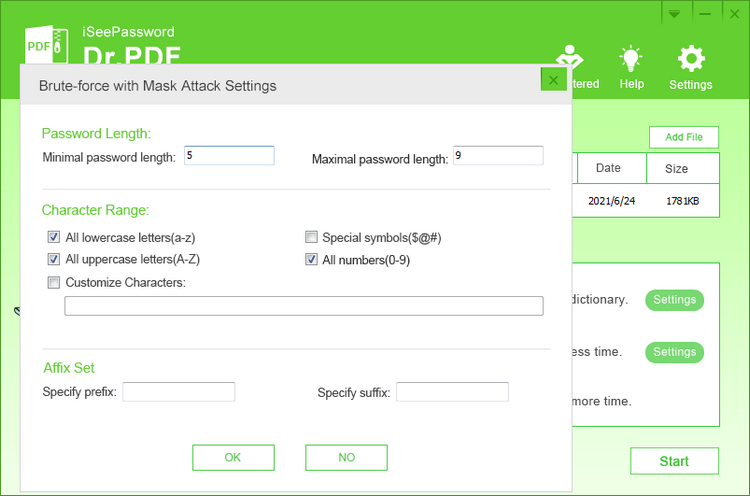
Step 4: Click on OK to return to the previous windows, and then click on Start to initiate the process of recovering PDF password. Depending on the complexity and length of your password, the utility will go through the process.
Step 5: Once it has found the password, it will show you the same on a small pop-up box on your screen. You can then use this password to open the locked PDF and remove password from it as you like.
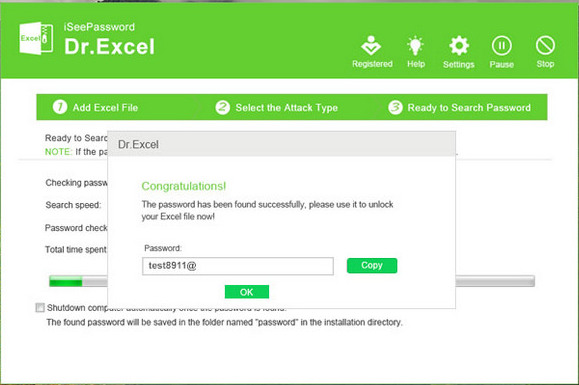
You won’t be able to find another PDF password remover that works on Mac in this simple way. This is currently the best GUI app on Mac. Besides, it can also remove permission password from PDF by using the second option on the first window.
Remove PDF Password on macOS via PDFCrack
PDFCrack is a Unix/Linux based PDF password recovery tool that works on all POSIX-based operating systems. This means it can work flawlessly on Mac. Using this tool requires only a single line of command. However, it does not have a GUI. If you are used to work with GUI based tools only and thought of typing a cryptic command gives you chills, then PDFCrack is not for you. Otherwise, go right ahead to know how you can use PDFCrack on a Mac to remove passwords from PDF.
Press Command and Space on your Mac, then type terminal, and press Enter to open a Terminal app on your Mac. If Homebrew (software installer for Mac) is not installed yet, then you should get it on your Mac first.
ruby -e "$(curl -fsSL https://raw.githubusercontent.com/Homebrew/install/master/install)"
Next, install the PDFCrack utility using the below command:
brew install pdfcrack
Now, copy the password protected PDF into Desktop folder and use the below command to remove password from PDF:
pdfcrack -f ~/desktop/your.pdf
Make sure replace your.pdf with the PDF file you want to remove the password. Once it has found the password successfully, it will show the password on the screen.
Remove Password from PDF on Mac via John the Ripper
John the Ripper is one of the fastest PDF password removers that supports Mac, Linux, and Windows. However, you don’t really get the utility from their website, instead you need to download the source code from their GitHub repository, compile them, and then you will be able to use it to remove password from PDF. If you didn’t understand a thing I just said, you should steer clear of this utility.
The first step is to install Homebrew package manager on your Mac. Just check the above tutorial for that.
Next, we need to install all the components required to compile the source code. For that, type in the below command, and don’t forget to press Enter after each line.
brew install gcc openssl
brew install python
Now, we will get the source code for John the Ripper using the below command:
git clone https://github.com/magnumripper/JohnTheRipper.git
Go inside the src folder and type this command to build the utility.
./configure
make -s clean && make -sj4
Type the following commands to go to the run folder that was just created after you executed the previous commands
cd ..
cd ./run
We cannot get the actual password directly, so we first generate a code which contains the password, then we will convert this code into the actual password. For this, you need to use the below commands.
Remember to replace your.pdf with the original file name, and pdf.hash with the output file that would contain the code (it can be anything).
pdf2john.pl ~/Desktop/your.pdf > ~/Desktop/pdf.hash
Finally, we will obtain the password for the PDF using the below command:
john –show ~/Desktop/pdf.hash
Phew! That wasn’t simple at all, right? I personally feel Dr. PDF is the easiest tool to use for removing PDF Password on a Mac if you forgot PDF password. It is a GUI based application and does not require you to upload files on somebody else’s server, and a free version is available on their website. However, if you are sure that you PDF does not contain any sensitive information, you can also opt for the online tools.
For Advanced users who want to play with commands, both PDFCrack and John the Ripper are good ways to remove password from PDF on your Mac computer.