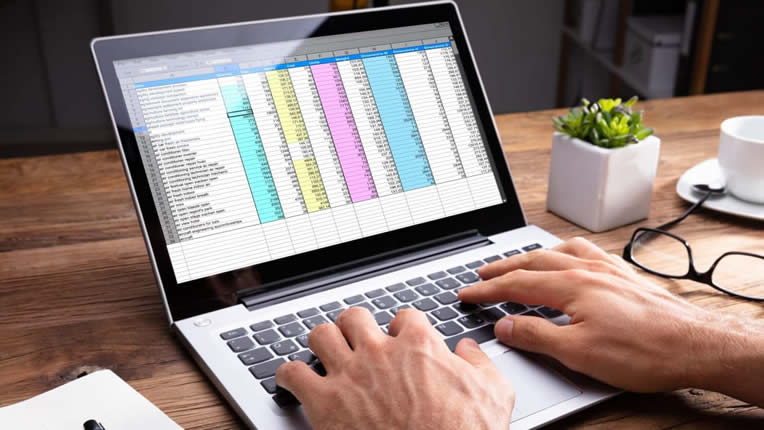Excel spreadsheet files usually have multi-level protections. This is quite helpful in order to protect the sensitive information stored in these files. However, you might forget Excel password when it is being used less frequently. In such a case, it becomes impossible even to open the file. In other cases, you just want to remove password from Excel to reduce the hassle for opening the file.
Fortunately, there are numerous workarounds and third-party tools available to fix this issue. Here, we will list a few actionable tips to help you remove Excel password in an easy way. Please read the content carefully and choose what is best for you.
Before getting started, we must know what kind of password the Excel file has. Generally, there are two types of password from an Excel file:
Password to Open: Require the user to input the correct password before viewing the content. This usually refers to Excel Open Password.
Password to Modify: The user can view the content of target Excel worksheet but unable to make certain changes, such as edit, delete or print. This often refers to Excel Restriction Password.
Table of Contents:
- Remove Password from Excel (Know Password)
- Remove Excel Password By Renaming to ZIP
- Remove Password from Excel by Using Dr.Excel Software
- Remove Password from Excel Online
- Remove Password from Excel via John the Ripper
Remove Password from Excel (Still Know Password)
If you still know the open or restriction password, then it is super easy to remove password from Excel worksheet without using any software. Taking Excel 365 for example:
Remove Excel Open Password: Locate the password protected Excel worksheet and input the right password to unlock it. After that, go to File -> Info. You will see an Unprotect option displayed on the screen. Just click on it and enter the original password to remove open password from Excel.
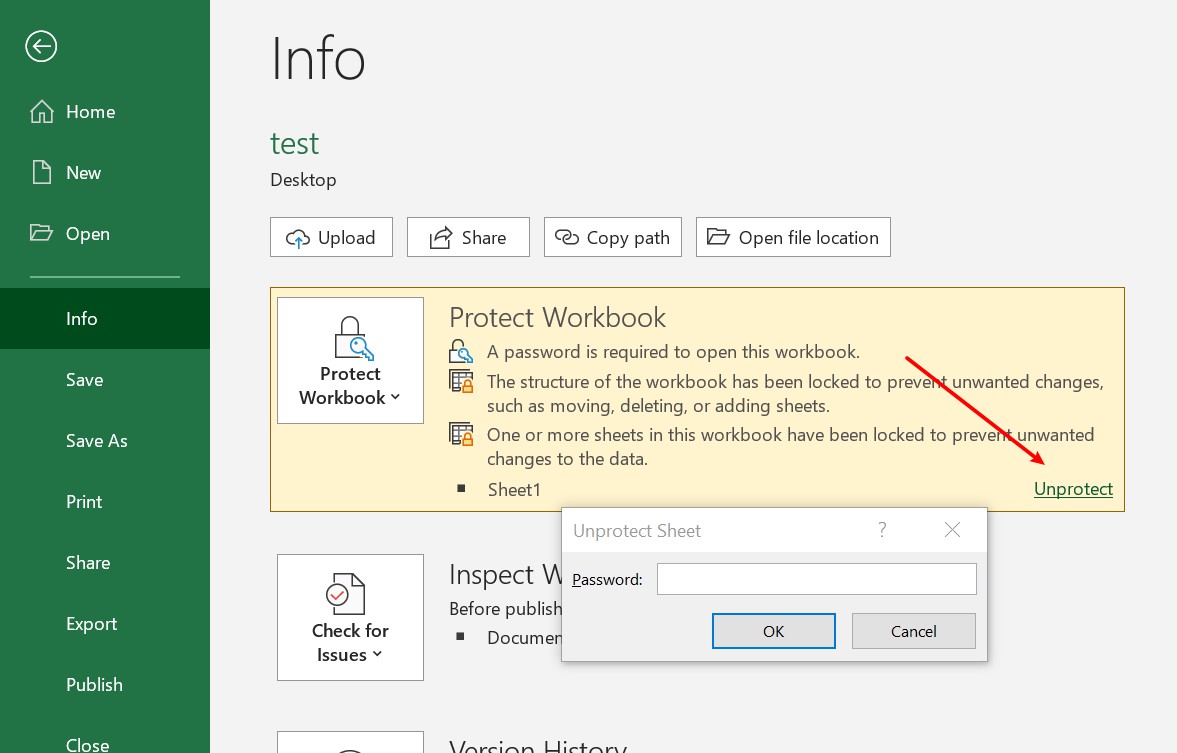
Remove Excel Restriction Password: Double click Excel file to open it. Now, navigate to Review tab and locate Unprotect Sheet menu. You will be asked to input the password to unprotect the sheet. Just do it!
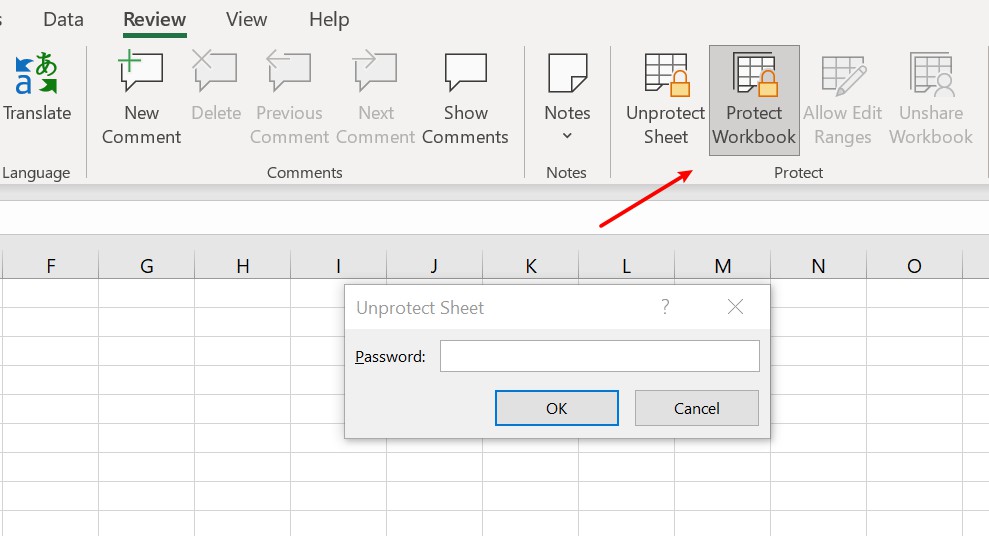
Remove Excel Password By Renaming to ZIP
This is a full-proof solution to remove open password from Excel file. However, this is a manual process. So, if you are not technically savvy, I would not recommend this method.
Tips: This only works for old versions of Excel files. Please skip this part if the Excel file was newer than Excel 2010.
First, change the file extension from .xls or .xlsx to .zip. At this point, the Excel file will be converted into a zip file.
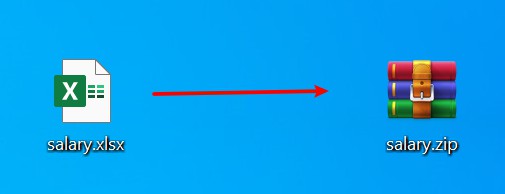
Extract content from zip file and get into worksheets folder of xl. Inside this folder there would be a few xml files, named sheet1.xml, sheet2.xml and sheet3.xml.
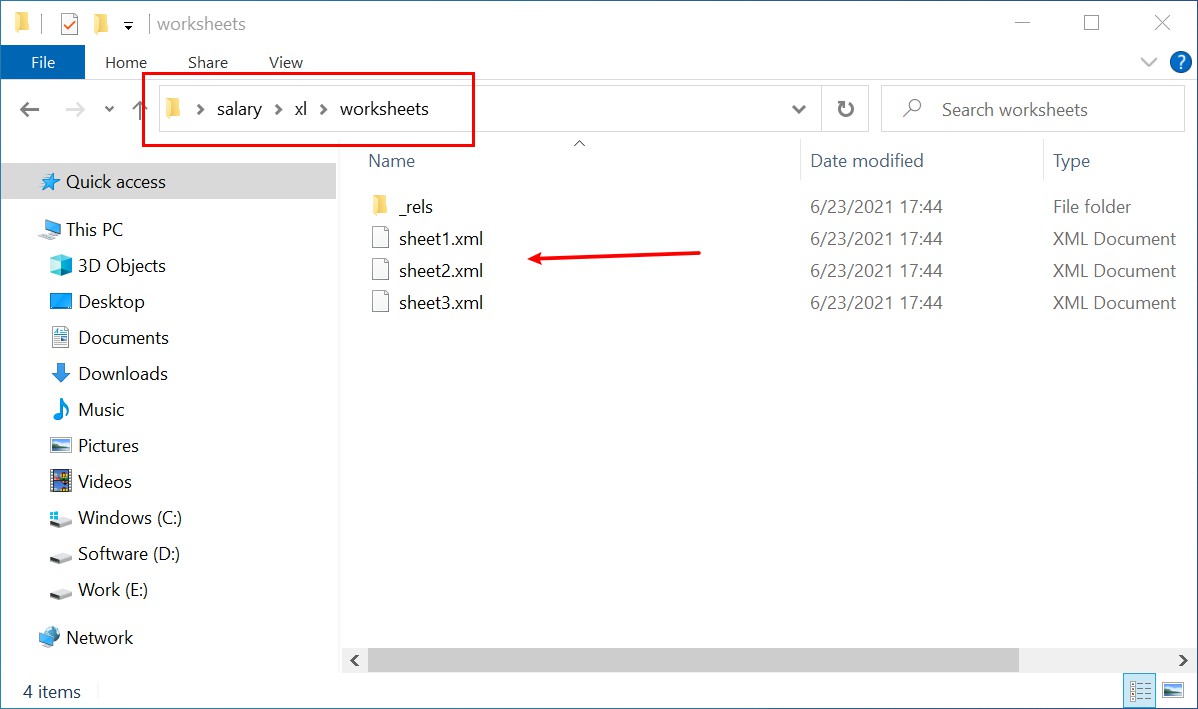
Now, open one of the files using Notepad and search for a text string called "workbookProtection" (without the quotes). It will be an HTML tag, once found remove the tag and everything within them.
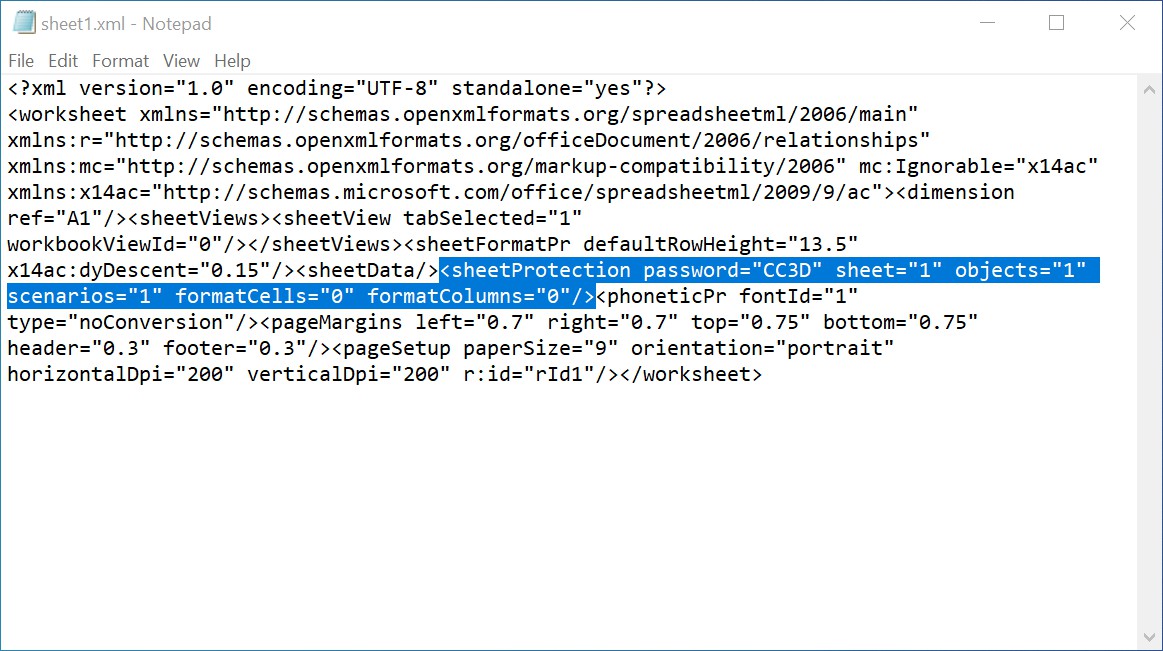
Save the file and put it inside the ZIP file at the same location by overwriting the original file. Don’t worry, this won’t affect the data in the file
Now, compress the folder to a zip file and rename file extension back to .xlsx. After that, you can open Excel file without any password.
Remove Password from Excel by Using Dr.Excel
The above two are two of the easiest way to remove password from Excel file. There is no need to install any software during the process. And the steps are quite straightforward. However, it does not work if the Excel file was in new version and you forgot the password unfortunately. Under this circumstance, it is necessary to get the done with the help of Excel password removal software. The first one we will introduce is Dr.Excel.
Dr.Excel is one of the most powerful software for removing Excel restriction password and recovering Excel open password. It provides various attacks in password removing/recovery process, including Brute-force, Dictionary and Mask. It does not, in any way, results in data loss. There is a free version available for you to give it a spin. They also have a dedicated help desk in case you have problem in using this software. Here’s how to use Dr.Excel to remove password from Excel file.
Removing Open Password from Excel
Step 1: Download and install Dr.Excel and then fire up the utility. The installation part is a breeze. From the below screen, select the option which says "Recover Open Password from Excel" by clicking on it.
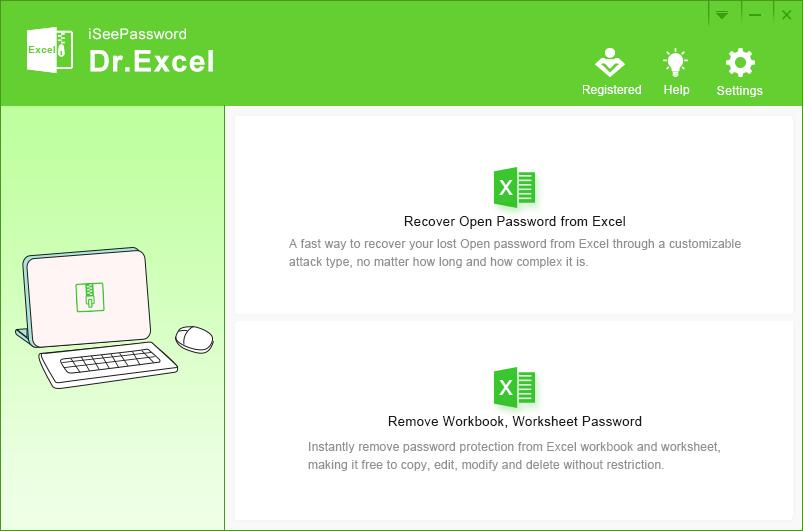
Step 2: On the next screen, click on the "Add File" button to browse and add the locked Excel file, then select the method using which you would want to recover the password.
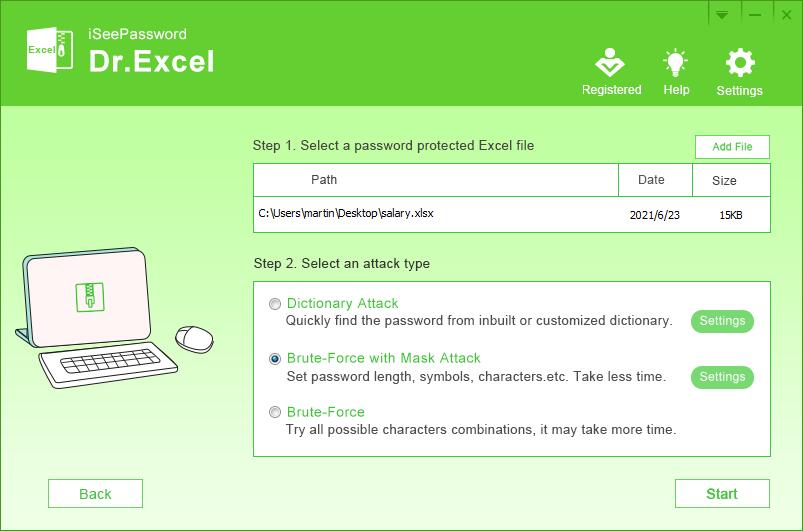
Step 3: Each of these methods have their own advantages, for example if you remember part of the password you can opt for the Brute-force with Mask attack, and provide that part of the password using the settings button beside that option. This would help Dr. Excel to recover the password in a much shorter period of time.
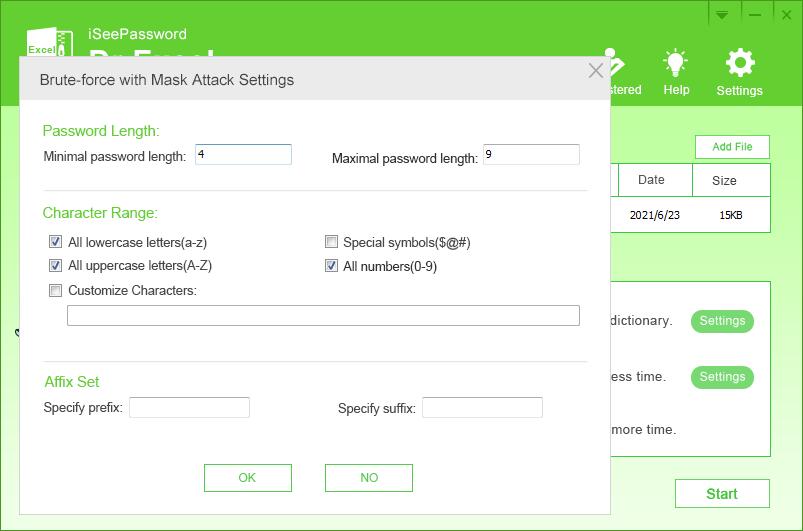
Step 4: Once done, click on the "Start" button. At this time, Dr. Excel would start the process of recovering the password (as you can see from the below screenshot).
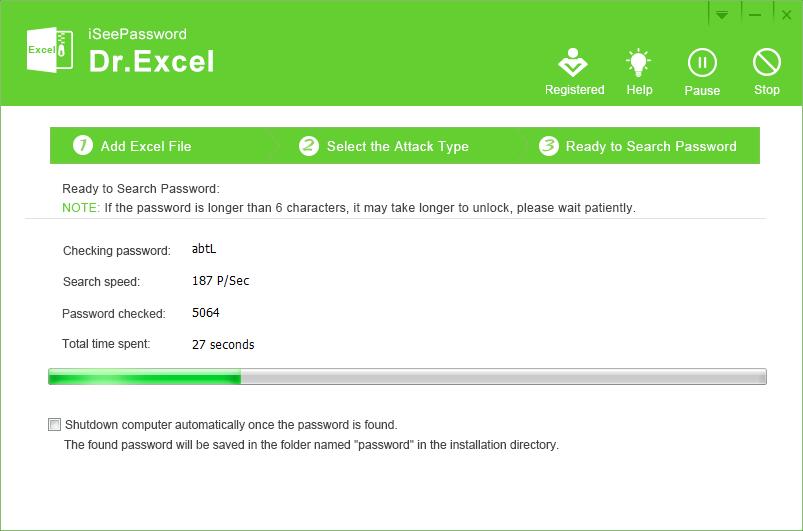
Step 5: Once the process is complete, the recovered password would be shown on a small pop-up box as seen below
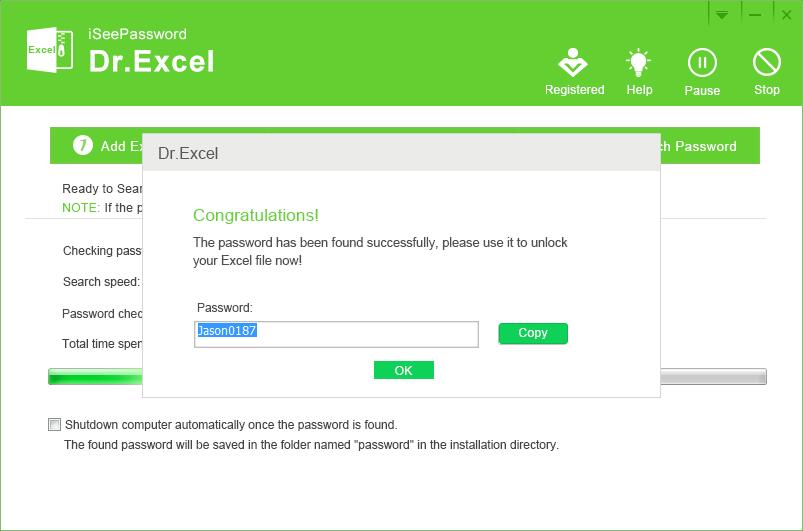
Step 6: Copy the password, close this program and open the locked Excel file, then when it asks for the password while opening provide the copied password and voila, it will open like magic!
Removing Restriction Password from Excel
Another feature with Dr.Excel is to remove restriction password from Excel. Unlike open password, you don’t need to wait any time to get the password removed. Instead, the password will be deleted instantly.
First, open Dr.Excel and go with the second option. Now, import Excel file into the program and set an output folder for unlocked Excel file. Finally, click the Start button to remove password from Excel. That’s all of it!
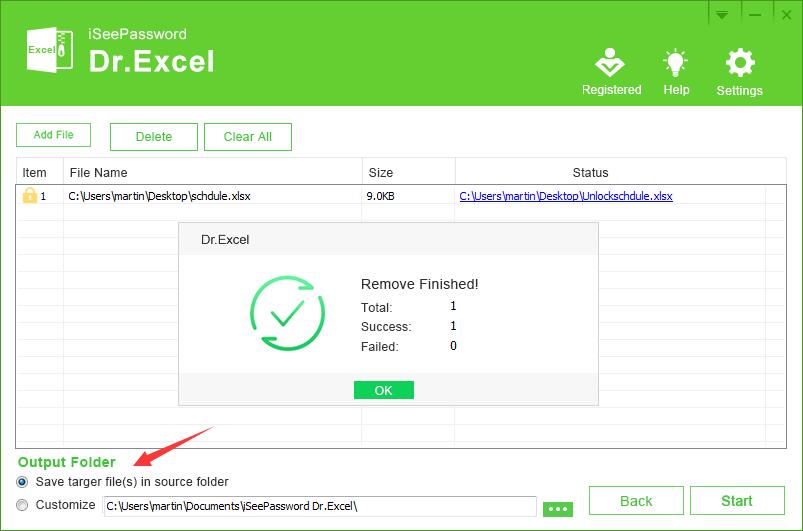
How to Remove Password from Excel Online
In the past, only desktop software are capable of removing Excel password. But now, the situation has been changed. A couple of online services emerged for this kind of purpose. There is no need to download and install software on your computer. The only thing you have to do is upload the file into cloud and wait for the result to be delivered.
Remove Excel Open Password (LostMyPassword)
LostMyPass is a cloud-based service dedicated to providing password recovery solutions for Excel, Word, PowerPoint, PDF, ZIP and RAR files. The process is pretty straight-forward, however, since it is an online service you need to upload Excel file to their server.
This might be a serious issue in case your Excel file contains sensitive information that should not be shared with anybody. There are also other limitations like the file size needs to be less than 100 MB. In addition, it does have the capability of removing Excel permission passwords.
This free service has a recovery rate of only 22 percent etc. For higher recovery rate, you have to purchase its premium service instead. Here’s how to avail this service:
Go to their website (http://www.lostmypass.com/file-types/ms-excel/) and click on the "I am not a robot" checkbox and answer the challenging question to prove you are a legit human being.
Next, it will ask you to select and upload the locked Excel file. Once you select and upload your file, the password recovery process starts automatically, and the password is shown on screen once it has been recovered.
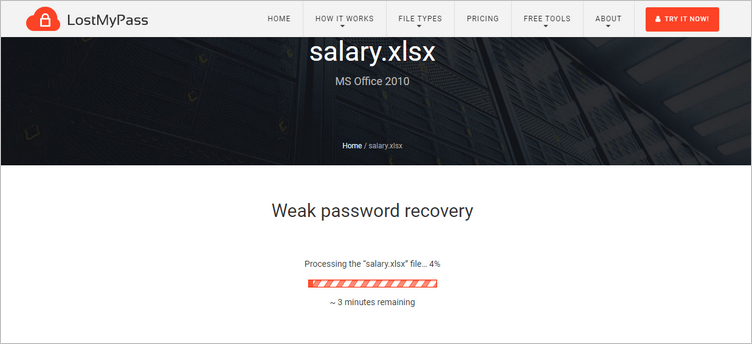
If the weak password recovery failed, it asks you to proceed with strong password recovery. At this time, you should input a valid email address and purchase the premium service (49 USD) to get the password recovered. The password will be delivered to your mailbox once it is found.
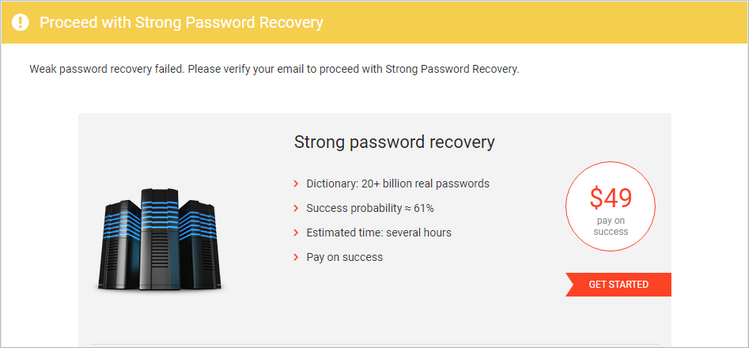
Remove Excel Restriction Password Online
From our researching, most of online Excel password remover tools are only for removing restriction password from Excel. Simple upload the worksheet into the website and download the unlocked file afterwards. This is quick but success rate is pretty low. Below is a list of popular ones:
https://www.unprotect-excel.com/
https://products.groupdocs.app/unlock/excel
Remove VBA Password from Excel Online
There are some rare cases that the excel file is protected by a VBA password. This prevents any VBA code to be executed unless you are able to input the correct VBA code. If it was the case, then use Office VBA Password Remover (master.ayra.ch/unlock/) to remove VBA password from Excel. The detailed steps on shown on the download page. Please use it as the reference.
Remove Password from Excel via John the Ripper
This is yet another free and fast password cracker for various file types. However, this is a command line based tool, initially designed for Linux and Unix users. If you are not quite used to work with cryptic commands on a black screen, I would not suggest you to go with this method. Also, Office2John simply extract the raw hash from imported excel file. For recovering the password that you can understand, you need to use John the Ripper along with Office2John. Here’s how this method works on a Linux machine.
First, install John the ripper via package manager. Here, taking Ubuntu as example:
sudo apt-get install john
The will install John the Ripper on your computer. There will be a directory called "run" under which you would find the program for John the Ripper that you had just created.
In the same directory, you would find another file named "office2john.py". Now you need to use this program to get the raw password from the Excel file, for that use the below commands. Be sure to replace salary.xlsx with the name of your locked Excel file, and hash.txt is the file where the raw password will be stored.
python office2john.py /path/to/salaxy.xlsx > hash.txt
Now, you can start recovering Excel password with the built-in wordlist:
john –rules –wordlist=wordlist.txt hash.txt
This will take a long time if the password was more than 6 characters. And once done, John the Ripper will show you the actual password.
The steps are slightly different on a Windows machine. You have to install Python on the same computer first. In addition, if the password was not found with stock wordlist, then you have to download or purchase other wordlist instead.
Out of all these Excel password removing methods, I would choose Dr. Excel as it has much higher success rate than the rest. In addition, it also features a user-friendly GUI, and has a dedicated support channel. Right after Dr. Excel, I would go for the manual method. However, it would not be my first choice since, as mentioned earlier, it is specifically targeted for people who are technologically confident to understand HTML tags, and can work their way around an XML file.