Jump to Key Sections
At the end of last year, Apple launched a new set of Macs with its own M1 chip. In addition to the significant performance improvements and support for running iOS apps that M1 chip brings to the new Mac, many people have not noticed that the recovery mode on the new Apple Silicon (M1) Macs has also changed. The way to enter recovery mode has changed from a combination keys to a long press of the power button when shutting down the computer. The recovery mode interface on all Mac devices with macOS Big Sur has also been redesigned.
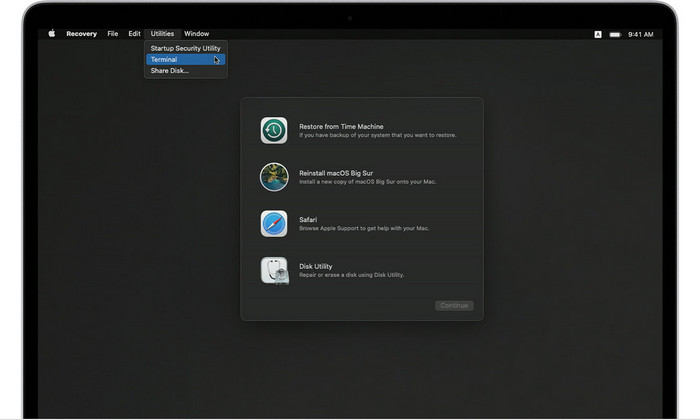
Shortly after I purchased a M1 chip MacBook Pro, I tried to reinstall macOS on M1 Mac from the new Recovery Mode. Unexpectedly, my MacBook Pro encountered a problem and could not boot in desktop after reinstalling macOS with a Recovery Mode.
After searching and reading the official documentation to solve the problem, this article will share a couple of issues I had during macOS reinstall on a M1 chip Mac. I hope it will help you to avoid the problems I encountered.
Potential Problems for Reinstalling macOS on M1 Mac
After wiping the disk in recovery mode and reinstalling macOS Big Sur from Internet, my Mac got stuck at the user creation step during system setup. And the Mac failed to create a user after a long period of unresponsiveness.
I guessed that it was just an occasional problem as the Mac is unable to get into macOS properly due to failure of user creation, so I did another wipe and reinstall macOS on M1 Mac. Unfortunately, my Mac ran into the same problem.
Apparently, it’s not an occasional case that you can’t get into Mac desktop after reinstalling macOS on an M1 chip Mac, so I started looking for a solution through search engines and found posts about the problem on MacRumors, Apple’s official community, and other sites.
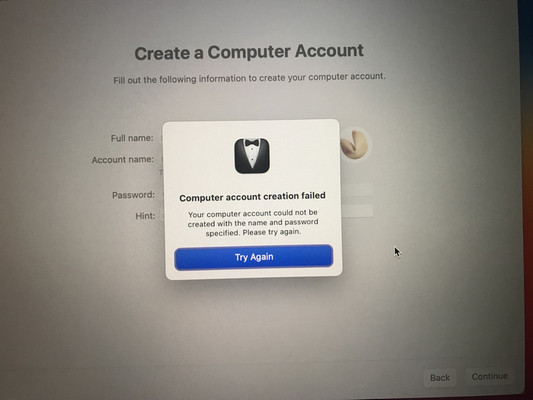
During my searching process, I also found that some M1 users encountered an "An error occurred preparing the update" message during the network installation of macOS Big Sur, and the installation could not be completed; the reason for the problem was also that the user wiped the disk before reinstalling macOS Big Sur from Internet.
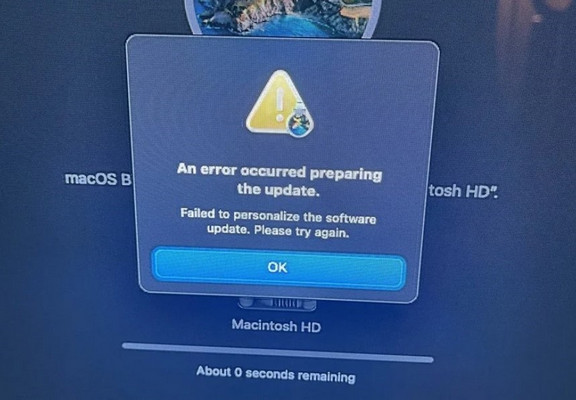
In the coming section, I’ll present all possible solutions to these problems, and as a reminder, if you’re trying to reinstall macOS on M1 Mac, please make sure you have a backup or another working Mac for assistance. Otherwise, your problem may not be solved by yourself and you will have to go to the Apple Store to fix it.
Reinstalling macOS Failed on M1 Mac? How to Fix
If you have a Time Machine backup, restoring the backup directly through Recovery Mode should solve the above problem. If you do not have a backup for your Mac, the following method should help you.
After hours of researching, I found this document from Apple on how resolve error messages during macOS installation. It could take a lot of time to re-download and install macOS system app, so I first tried resetting the existing user password in recovery mode in Terminal and found that the device was unable to do so.
Next, it considered to reinstall macOS Big Sur again. Since the method described in the documentation is for users who failed to complete the installation process, and I am not sure if I will still had problems for creating new users after reinstalling macOS. I did not try the method provided in the documentation for reinstalling macOS directly on my M1 Mac.
From this official documentation, we can see that the M1 Mac supports a DFU mode similar to the one on the iPhone, and installing macOS through DFU mode will reinstall the system recovery partition together.
So I finally decided to use Apple Configurator on another Mac at home to reinstall macOS on M1 Mac in DFU mode.
How to Get into DFU Mode on M1 Mac
According to the official documentation provided by Apple, the following steps are required to put a Mac into recovery mode.
Install Apple Configurator on any supported Mac ( macOS 10.15.6 or higher) and connect the M1 Mac via lighting cable, which needs to be plugged into the specified interface as shown in the example below.
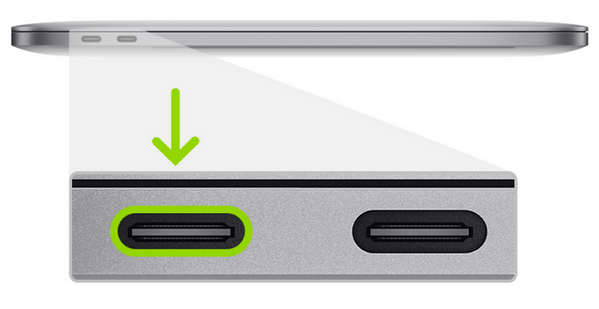
For M1 Mac Mini, it needs to be disconnected from the power supply for at least 10 seconds, then connect the Power adapter and press and hold the power button, then release power button, at which point the status light on Mac mini will display amber.
For M1 MacBook/Air/, You need to press the Power button and hold Shift + Option + Control keys simultaneously for 10 seconds while powering off, then release all 3 keys after 10 seconds and continue to hold the Power button until the M1 appears in the Apple Configurator on another connected Mac.
Note that, like iPhone, Mac will not display anything on the screen after entering DFU mode.
How to Reinstall macOS on M1 Mac
According to the official documentation, we can right-click on the device in Apple Configurator and select the "Recovery" option to let Apple Configurator start downloading the full macOS firmware and then reinstall macOS. The downloaded firmware remains on the device so you can reinstall macOS directly on the same device at any time without downloading macOS again.
However, Apple Configurator only shows the approximate progress of the downloading process and there is with no clear indication of network speed or accurate progress. Also, the stability of the download speed is difficult to guarantee, so I do not recommend you directly use the method provided in the official documentation to reinstall macOS by downloading firmware through Apple Configurator.
Another possible method is to download the IPSW firmware package for macOS in advance and install macOS on local machine directly, just like we do it on iPhone. Veteran Apple firmware download site (ipsw.me) provides three full macOS Big Sur firmware packages for new Macs, which you can download here, including"ADP3, 2″, which is the Mac mini Developer Transition Kit (DTK) previously available to developers.
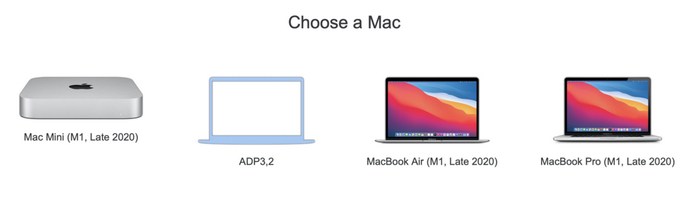
After downloading the macOS firmware package, we just need to put the Mac into DFU mode by following the steps described above, then drag the firmware package directly into the Apple Configurator window and the software will automatically start reinstalling macOS.
Conclusion
Finally, we would like to remind you that you can avoid losing important data by keeping a regular backup of your Mac. Currently, there is a bug in reinstalling macOS in recovery mode for M1 chip Macs, so please also handle it carefully to reinstall macOS on M1 Mac. If you encounter the problems mentioned in this article, I hope the methods in the article can help you successfully.

