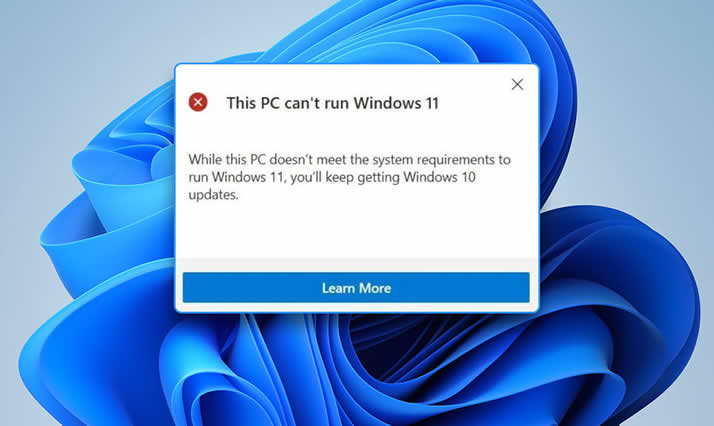Jump to Key Sections
Windows 11 is finally available to the general public. As you probably already know, Microsoft is strict about the configuration required to install it. The TPM 2.0 and Secure Boot standards are mandatory for a machine to be compatible. But there are tricks to get around these restrictions and we’ll show you them.
This PC can’t Run Windows 11?
Are you getting the message "This PC can’t run Windows 11"? Then your machine doesn’t meet the minimum system requirements to install the new system. But there is good news: Microsoft has an official method for installing Windows 11 on an unsupported PCs. However, on some very old computers, this trick does not work.
For example, we tested the method on a PC with an Intel Core i3-3120M processor, but Microsoft’s solution did not make the machine compatible.
Don’t panic, we also have a solution for these desperate cases. You will be able to enjoy Windows 11 and its new features. Please note that Microsoft does not recommend installing the OS on a non-compatible PC. There are a few warnings that we will explain below.
Windows 11 on A Non-compatible PC: Possible
As we started to say, the Microsoft advises against using this workaround if your PC is not compatible with Windows 11. Here are the risks of installing Windows 11 OS on an unsupported PC without TMP 2.0 machine:
- Microsoft does not guarantee driver compatibility.
- There could be an overall system reliability issue.
- Future updates to Windows 11 are not guaranteed, including security updates.
- If your PC is not compatible, it’s best to keep Windows 10 as it will receive security updates until 2025.
How to Check If Your PC is Compatible with Windows 11?
In reality, you don’t need a powerful PC to be eligible for Windows 11. The performance requirements are in themselves quite paltry. As you can see from the hardware specifications below. The only obstacle is the need for TPM 2.0 compatible hardware.
Here are the minimum system requirements:
- CPU: a 64-bit dual core processor with a minimum frequency of 1 GHz.
- RAM: at least 4 GB.
- Storage: 64 GB minimum (SSD or HDD).
- System firmware: UEFI and Secure Boot compatible.
- TPM: Trusted Platform Module 2.0 compatibility is required for the processor.
- GPU: DirectX 12 or higher compatible graphics card with WDDM 2.0 driver.
- Display: HD definition (1280 × 720 px) at least.
- Windows 11 requires an Internet connection and a Microsoft account to configure the device.
How Do I Install Windows 11 on Unsupported PC without TMP 2.0
To bypass the TMP 2.0 restriction, simply do the following from the Windows 10 registry.
Step 1. In the Windows search bar, type regedit and validate to launch the registry editor.
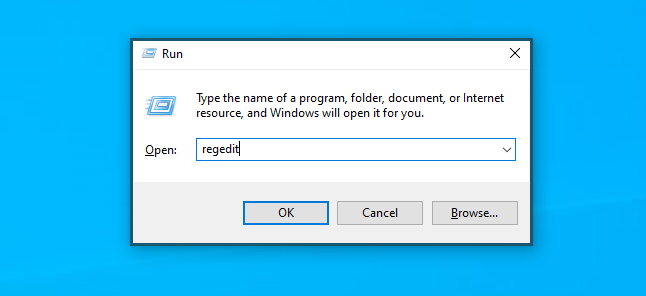
Step 2. Go to the following path and create a new key.
Go to HKEY_LOCAL_MACHINE > SYSTEM > Setup > MoSetup
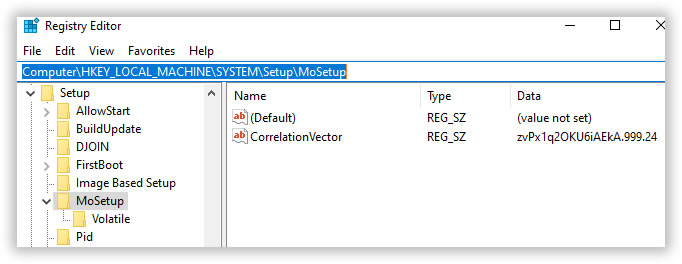
Step 2. Here, right-click in the empty space and click 32-bit DWORD valueCreate registry value.
Step 3. Rename the file to the following name: AllowUpgradesWithUnsupportedTPMOrCPU
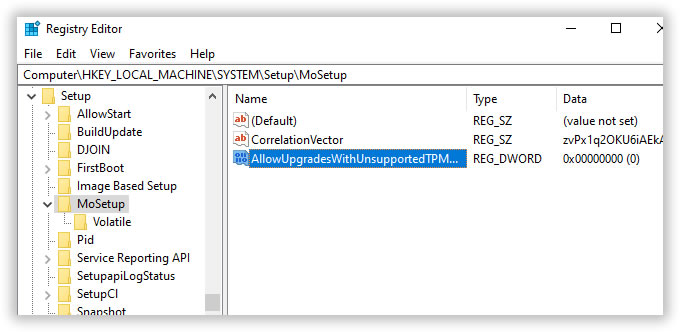
Step 4. Double-click on the file, set the value to 1 and click OK.
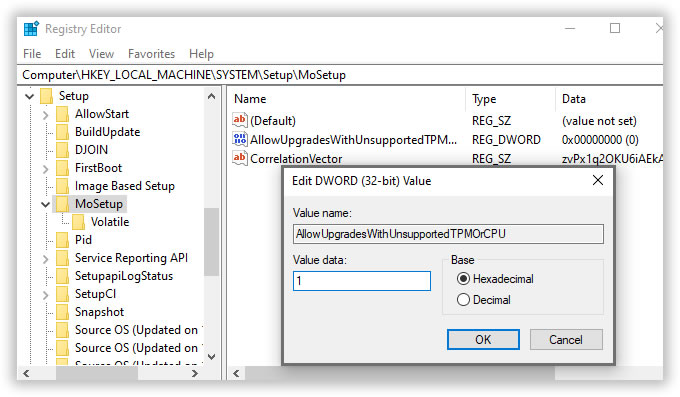
From here you have two options to continue with the Windows 11 installation. These are the usual methods.
- Go to the Windows 11 Installation Wizard download page. Once you have downloaded the wizard, run it and then click "Download Now". Your PC will automatically update. Just follow the steps on the screen.
- The second option is to download the Windows 11 installation ISO.
Step 5. Once the ISO file is downloaded, double-click to open the contents. Then click on Setup to start the installation.
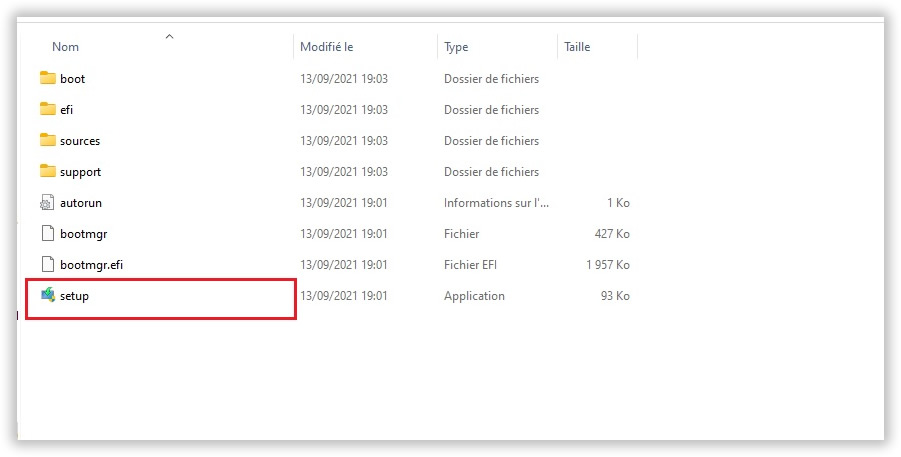
Step 5. Accept the terms of the license agreement and follow the instructions to the end. By default, Windows keeps your files, applications and preferences. After clicking the Install button, a blue screen will appear to track the progress.
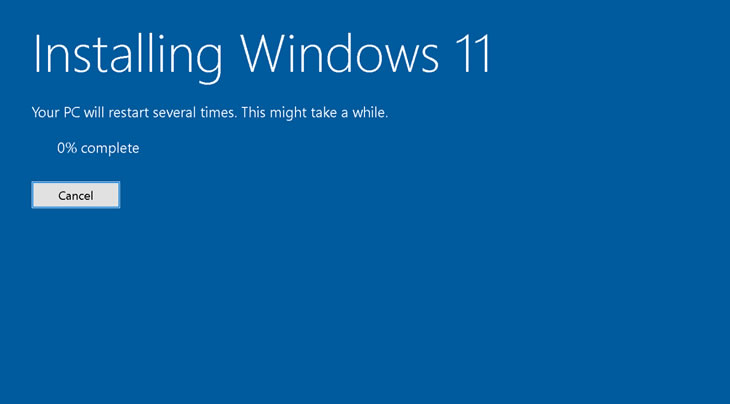
Your computer will restart several times. The duration of the installation varies depending on the power of your PC, but it should take between 45 minutes and an hour. Now you’re finally in the driver’s seat of Windows 11 and ready for new adventures.
NOTE: Please remember that this registry setting will not help if your PC does not have TPM at all or if it only has an old BIOS instead of the UEFI firmware.
Install Windows 11 on an Unsupported PC using Rufus
This second method is a real wonder and will allow you to install Windows 11 on unsupported PC without TMP 2.0. Note that the first method described in this article only works if you have at least TPM version 1.2. Changing the registry therefore only allows you to bypass the TPM 2.0 requirement. If this doesn’t work for you, try the one we are going to show you now. It allows you to install Windows 11 on an unsupported PC without TPM module.
Checking TPM on your PC
To find out if your PC has the module, enter tpm.msc in the Windows search bar and validate.
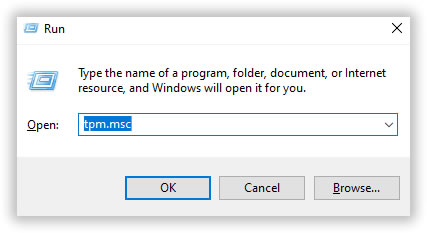
If you see the above message in the module manager, it means that your PC does not meet the TPM standard or that the functionality is not activated in the Bios. Either way, you can install Windows 11.
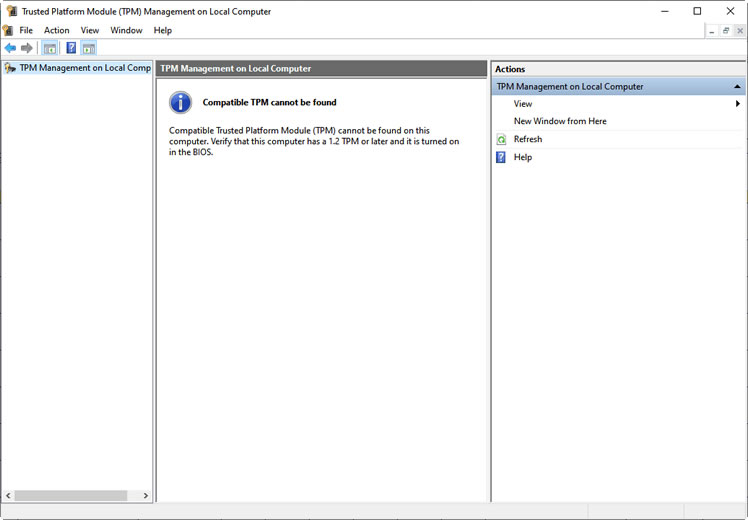
Start by going to this GitHub page to download the tool.
- Step 1. Once on the page, click on Code at the top right, then check on Download ZIP option to start to download AveYo/MediaCreationTool.
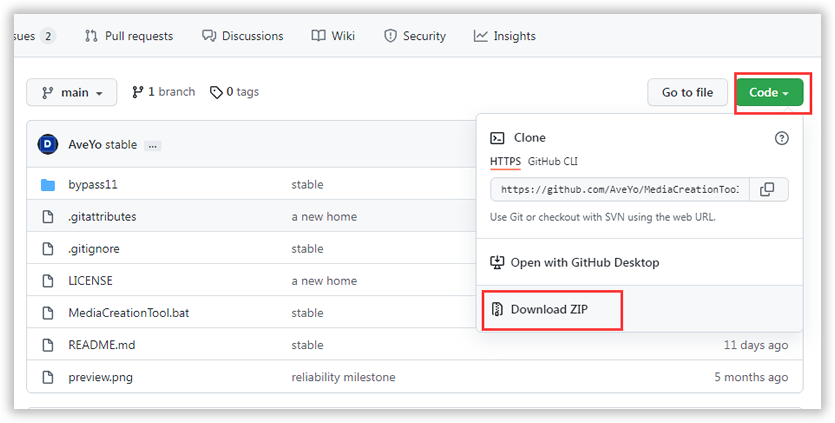
- Step 2. Once the file is downloaded, unzip it.
- Step 3. Right-click anywhere on the page and save the batch script to the "MCT" folder. The file extension should be .bat, then double click on the .bat file.
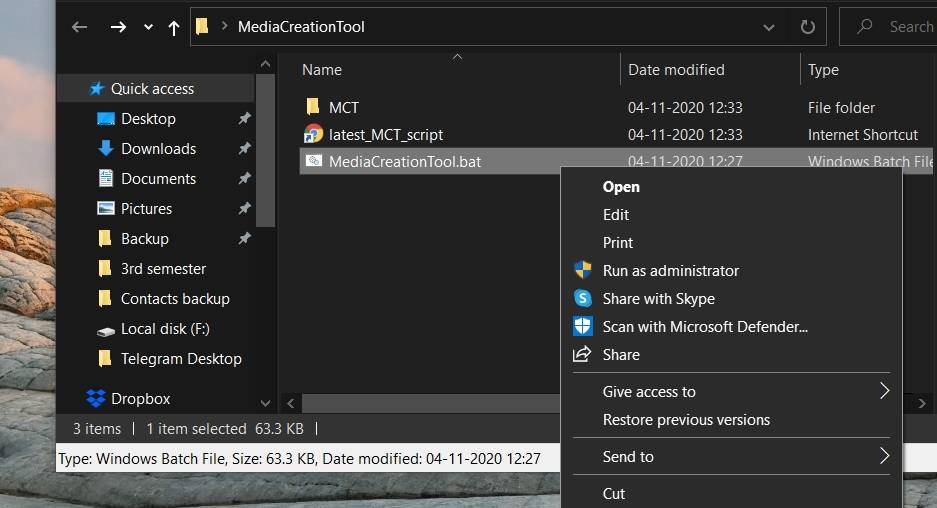
- Select the desired version of Windows 11.
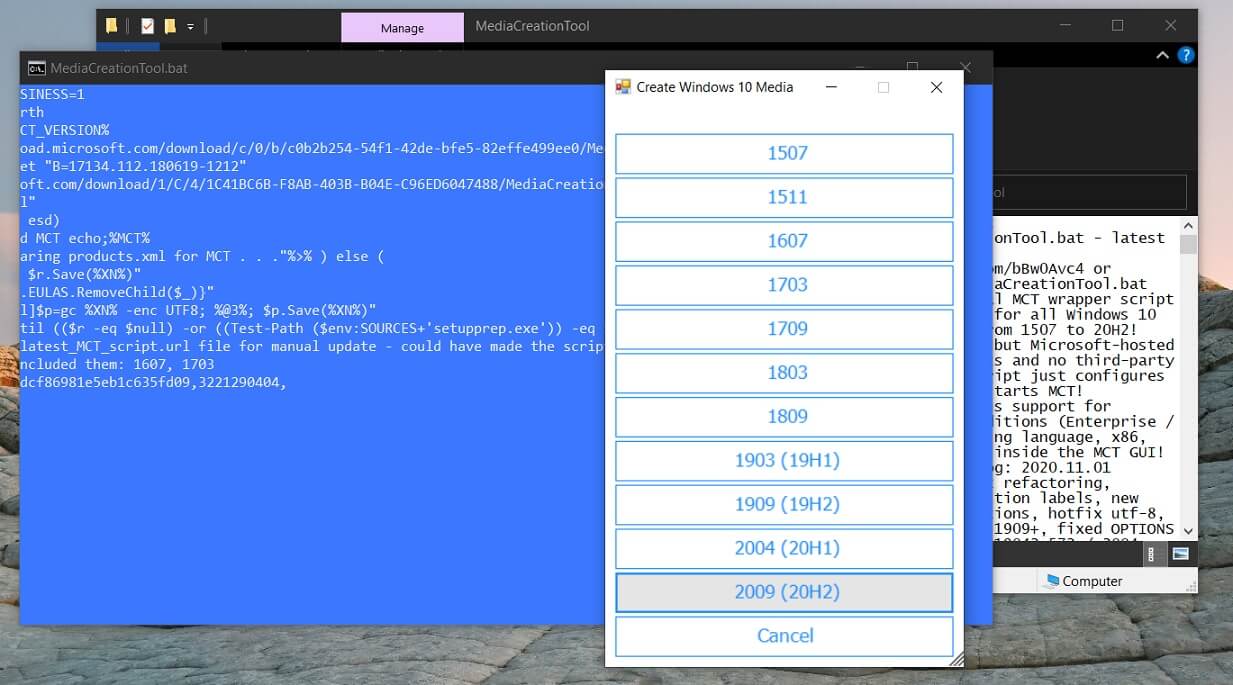
- Accept the terms in the media creation tool, and click on ‘Next’, then select language, edition and Achitecture.
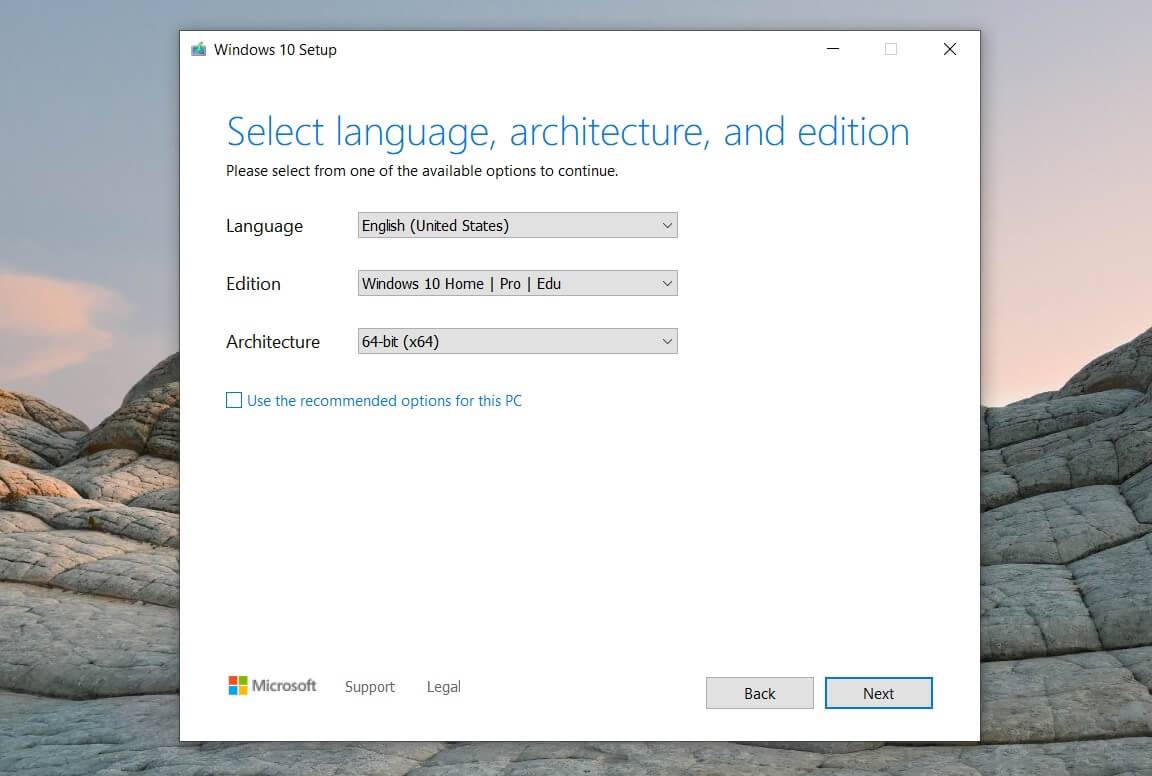
- After downloading the files required to install Windows 11, it is best to disconnect (temporarily) from the Web. Disable the Wi-Fi or Ethernet connection.
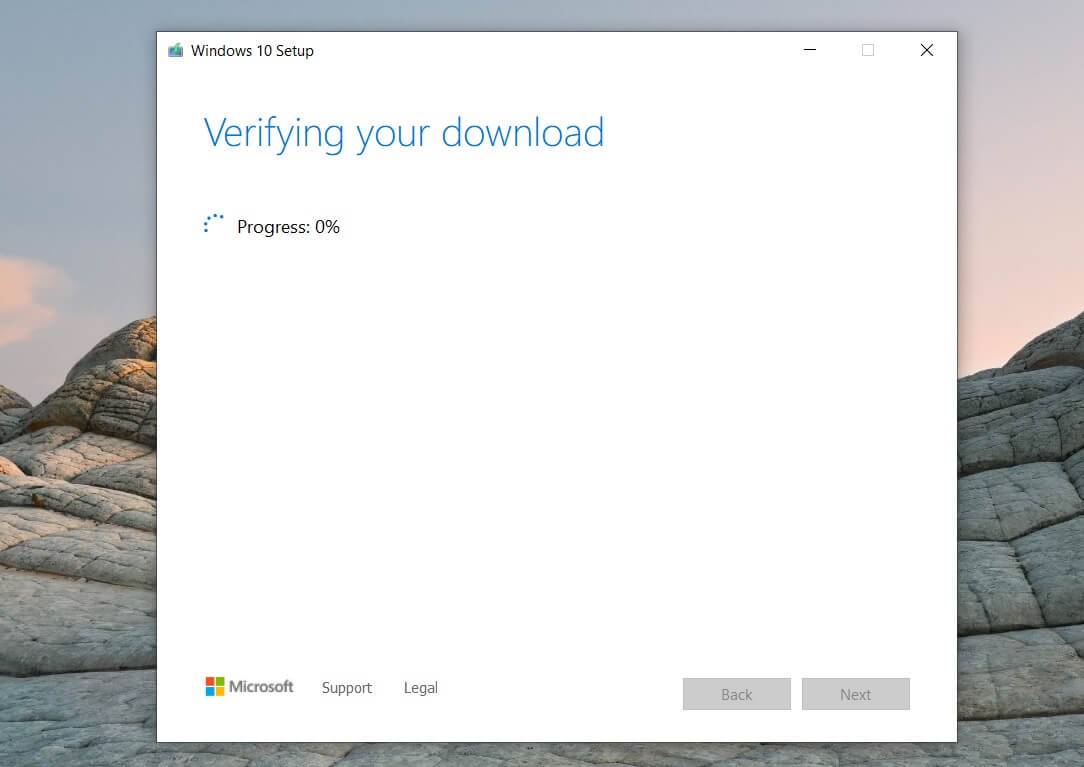
- Once this is done, you can mount the Windows 10 ISO file and double-click setup.exe to upgrade in-place. It also will then launch the "Windows 10 Media Creation" tool so that you can create a bootable windows 11 usb installer.
You have just disabled the TPM requirement check and you can now install Windows 11 on an unsupported PC. You don’t necessarily need to use AveYo’s MediaCreationTool if the scripts have been executed successfully.
Follow the instructions on the screen. Your PC will automatically update and you will be able to keep your existing applications and files. Bud don’t be foolhardy, Microsoft warns users who dare to install Windows 11 on an unsupported PC, they do so at their own risk. If you have an old machine running Windows 10 that is not compatible and unused, and you are tempted by the experience, you can try it.