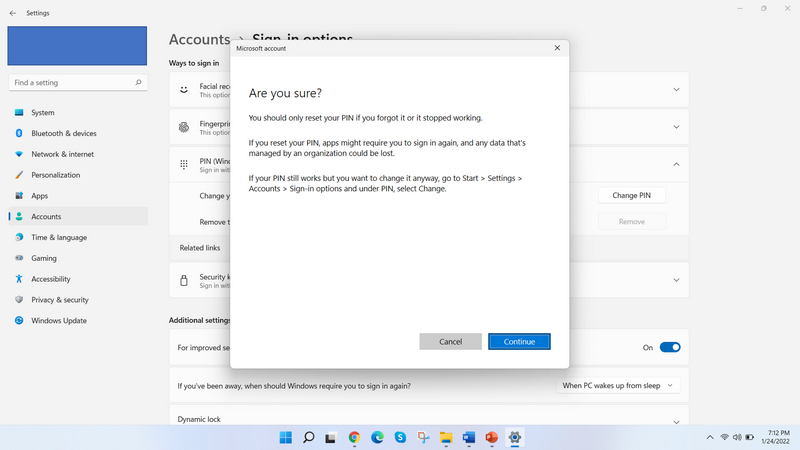Yesterday morning I changed my Windows 11 PIN password. It is regular work for me since I have all my financial data and passwords stored on this laptop. However, the new password just went off my mind after a day at work. When I wanted to login to the laptop in the evening, I realized that I forgot my PIN password and was unable to login.
If you have ever been in such a situation, then you can follow this tutorial to learn how to reset Windows 11 PIN password in case you are still logged in to your computer, or how you can unlock your computer if you have been logged out of it. I will cover each of these situations one at a time, so, depending on the situation you are in you can directly jump to that part of the tutorial.
What is Windows 11 PIN Password?
If you are using a Microsoft account on a Windows 11 computer, there’ll be an option to use a PIN to login to the computer instead of the Microsoft account password. This way it becomes quicker to login to the computer, and the user doesn’t need to enter the Microsoft account password every now and then. The PIN is a set of numbers and letters, a combination of which can be chosen by the user to login to the Windows 11 computer. This is not new with Windows 11 as Windows 10 too had the option of using PIN passwords instead of regular Microsoft account passwords.
One most important aspect of the PIN password is that it is associated with that device only. Without having access to that computer, someone won’t be able to do much with that PIN password. Moreover, the PIN password is not transmitted over to the Microsoft servers every time someone tries to login, so less chances of it getting intercepted. Also, the PIN password is enhanced through the use of the TPM module. That way, it is more secure than using a Microsoft account password.
Case 1: Reset Windows 11 PIN Password (Logged in)
This is the first situation where you cannot remember your Windows 11 PIN password, but you are still logged in to your computer. In this case, it is easier to reset Windows 11 PIN password.
- Ensure that the computer is connected to the internet. This will sync the new PIN password to your Microsoft account.
- Now, click on the Windows 11 Start menu icon and then click on the Settings app icon.
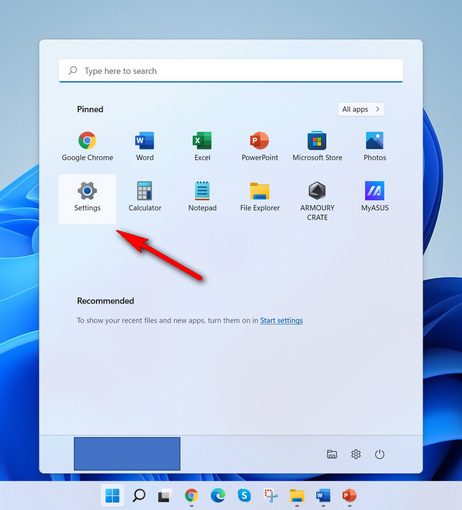
3. Inside Settings, click on Accounts on the left side of the panel. Now you’ll be in the Accounts page. Here, you need to click on Sign-in Options on the right side.
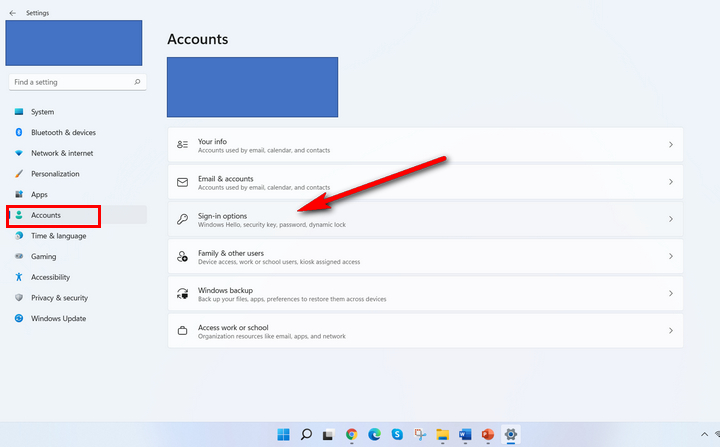
4. There are several menus you can choose from. At this time, please click on (PIN) Windows Hello.
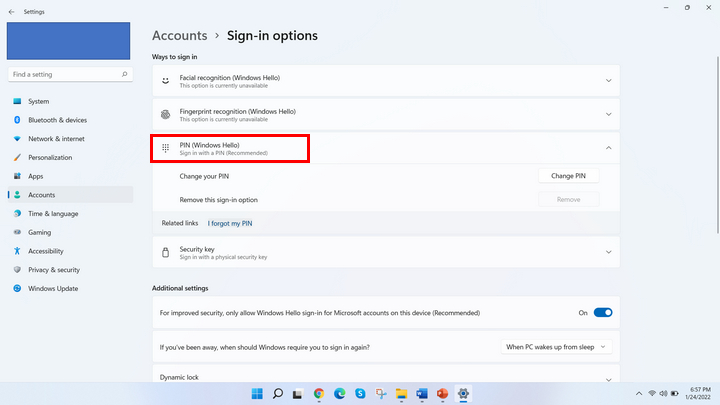
5. The menu will be unfolded and two options are listed. Please click on the link that says I forgot my PIN. You will be asked whether you really want to reset Windows 11 PIN password, click on the Continue button.
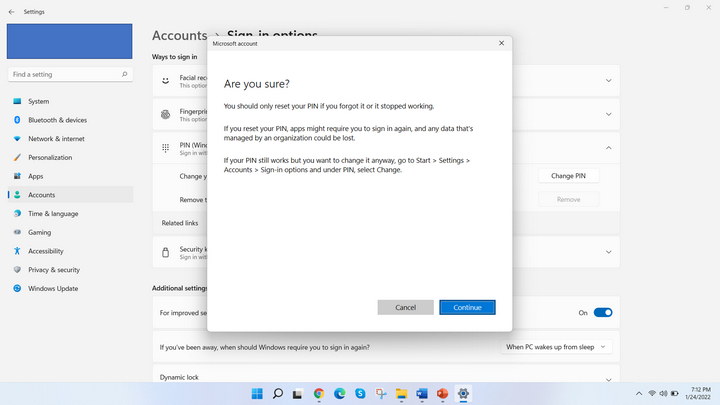
6. you need to enter the password of associated Microsoft account. Type in the same and click on Sign In button.
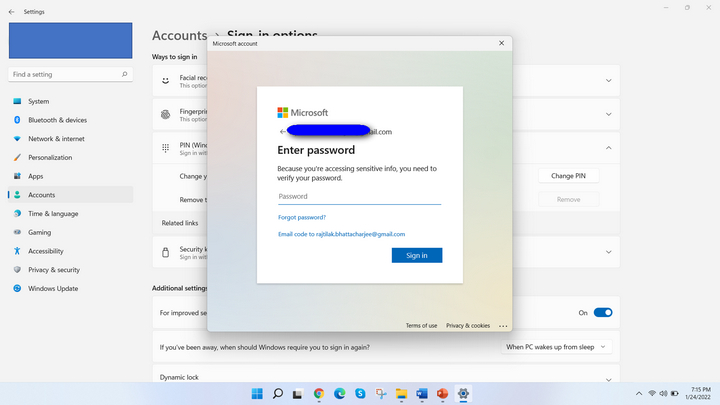
Once done, you will be required to verify the identity with second-factor authentication. You can have your phone number or another email id setup as your second-factor authentication, in which case Microsoft will send a verification code to your email id or phone. You will be required to enter this code on the next screen.
Finally, you will get the option to set a new PIN for this Windows 11 computer. Type it in, twice, and then you are done. You can test this new PIN by logging off from your computer and then login once again with the new PIN and check if it is working fine.
Case 2: Reset Windows 11 PIN Password (Being Locked)
This is the second case where you are logged out of the computer and then you realize that you have forgotten the PIN password. Although this is a different case, some of the steps for unlocking the computer is similar to the previous method. I will be guiding you through the entire process, and would let you know which are the steps that you need to follow from the previous case so that you can easily refer to them.
On the login screen, where PIN password is entered, there should be a link called I forgot my PIN. Click on that link.
From the next step onward, you will be required to follow from step 6 of the previous case and verify your Microsoft account using your two-factor authentication method setup with the Microsoft account.
If done correctly, you should be able to reset the forgotten Windows 11 PIN password and unlock the computer. However, it will be difficult if you don’t remember Microsoft account password either, or if two-factor authentication is not setup with the Microsoft account.
If you do not remember Microsoft account password either, you can reset it by going to the Microsoft Account Password Reset website (https://account.live.com/password/reset).
However, if you do not have two-factor authentication setup with Microsoft account, then you are in trouble. In those rare cases, you can use a third-party utility like iSeePassword’s Windows Password Recovery. Otherwise, the steps mentioned in this tutorial should be enough to resolve the issue with Windows 11 PIN password.