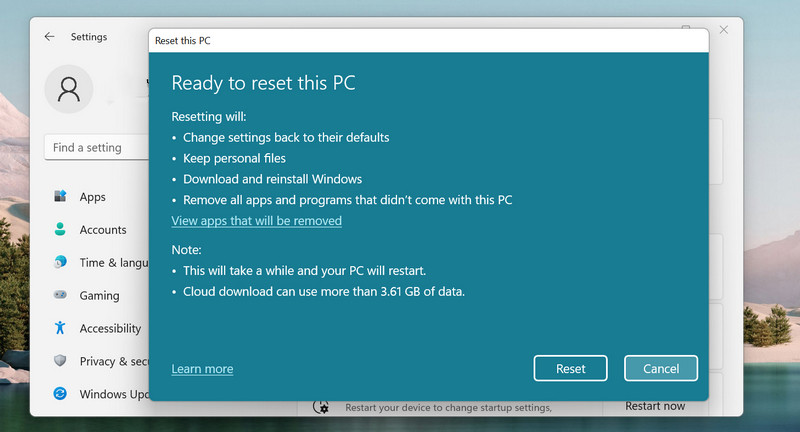Jump to Key Sections
Windows 11 is now publicly available and we can see millions of devices are upgraded to Windows 11. As usual, there are bugs and errors associated with early version of Windows 11 stable. The same happened years back when Windows 10 was released.
To fix the major bugs on Windows 11, it definitely takes time for Microsoft to eliminate them. However, if you were facing too many issues while using Windows 11 on your PC, it is more recommended to opt for resetting Windows 11 back to its factory settings. This will solve many issues you currently get annoyed.
Here are a number of methods to factory reset Windows 11 on a PC or laptop. Please choose any one of them to resolve your issue based on your own situation.
[Warning]: Make sure back up essential files on Windows 11 before being enrolled to the stage of factory reset.
Factory Reset Windows 11 via Cloud Download
This method is useful if you are facing too much trouble with bugs while using an old version of Windows 11. Cloud Download was introduced with Windows 10 where you could reset a PC with a copy of Windows 10 downloaded from Microsoft servers. Now, this feature has been rolled over to Windows 11 as well.
Below is a full tutorial demonstrating how to factory reset Windows 11 from cloud.
Step 1: Press Start menu at the bottom of Windows 11 desktop. From there, find and open up Windows 11 Settings app.
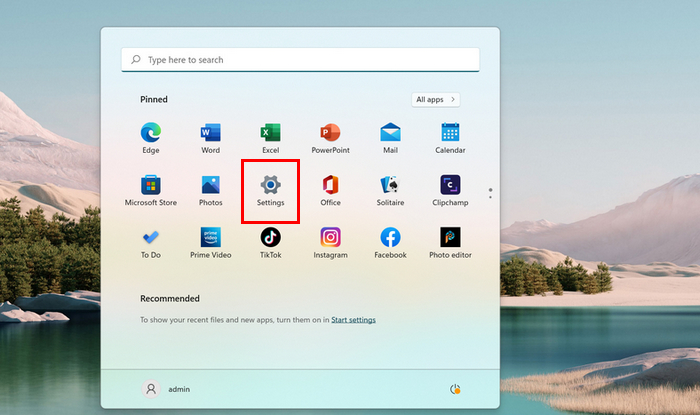
Step 2: Click on Windows Update on the left, then underneath Advanced Options section on the right.
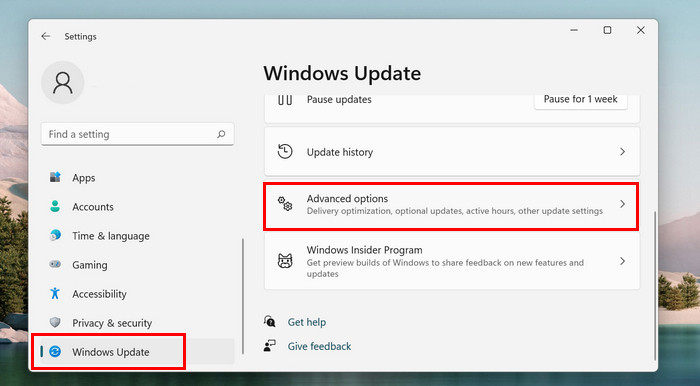
Step 3: Scroll down the windows and Hit Recovery menu.
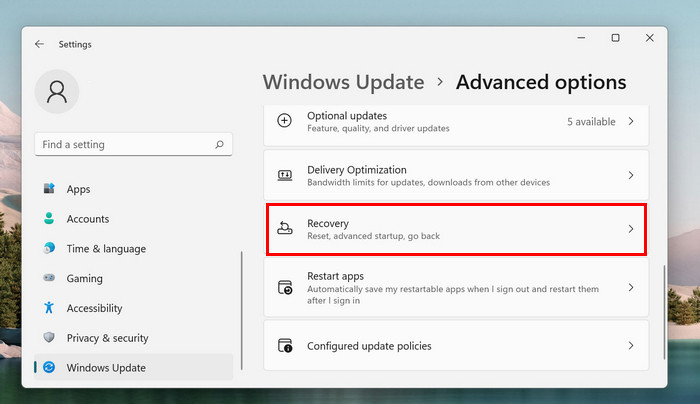
Step 4: Inside Recovery window, click on the button which says Reset this PC.
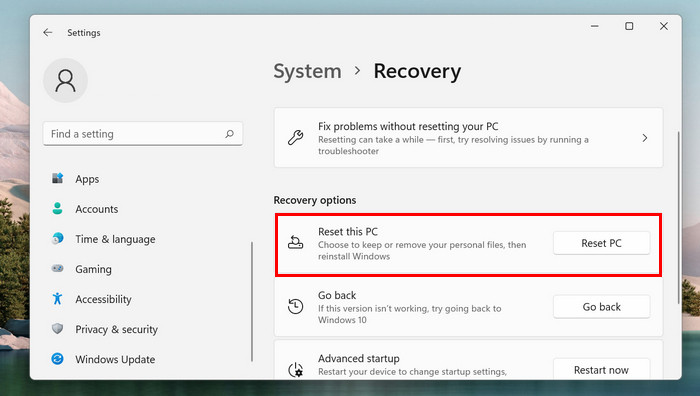
Step 5: This should give you the option of whether you would like to retain your personal files or remove everything. Please choose the appropriate option.
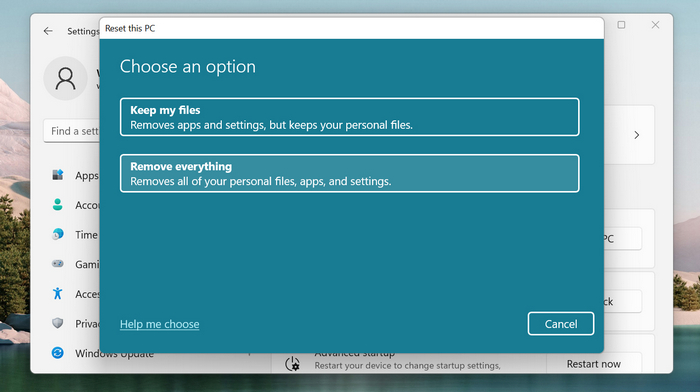
Step 6: Next, click on Cloud download instead of Local reinstall.
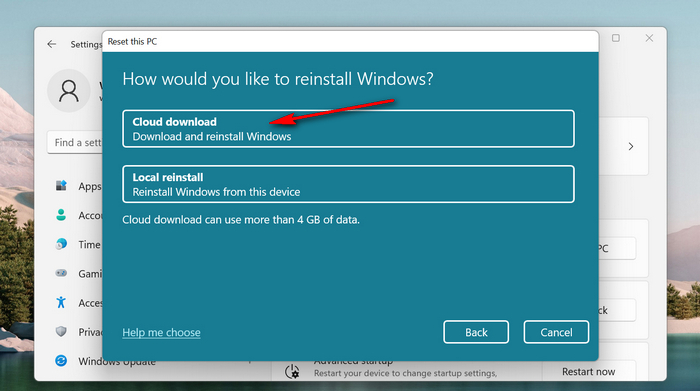
Step 7: Finally, click on the Reset button. This should start the process of resetting Windows 11 PC.
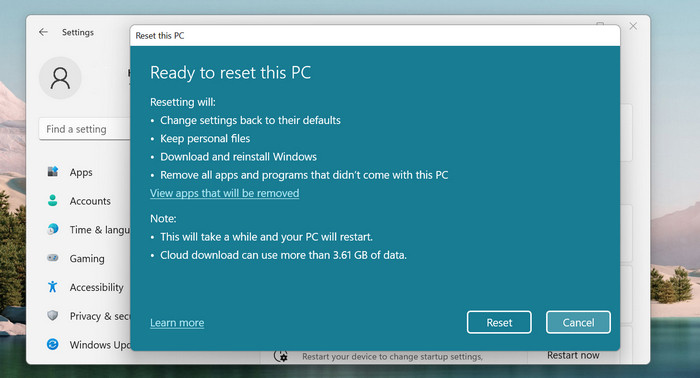
| Pros | Cons |
| 1. Install Windows 11 with latest update. | 1. Take more time to download latest Windows 11 OS. |
| 2. Fix existing bugs and glitches in current version. | 2. Remove all third-party apps. |
| 3. Able to keep personal files after factory reset. |
Factory Reset Windows 11 from Local Install
Besides cloud download, there is another option available in Reset this PC option. It is called Local reinstall. This method uses the local copy of Windows 11 stored on the recovery partition of current PC to factory reset Windows 11. This is helpful in case you do not have stable Internet connection, or you are facing internet issues while using Windows 11. Some of the steps are the same as above section so we don’t post screenshots for them.
Step 1: Open Settings app from Windows 11 start menu and navigate to Windows Update section, which is located at the bottom of left sidebar.
Step 2: Move over to Advanced options section on the right and click on Recovery menu.
Step 3: From Recovery window, click on Reset this PC menu. It offers two options. The first one is to keep your personal files and the second one is to delete everything from the device. Please pick up one in this step.
Step 4: Next, click on Local reinstall, which factory reset and reinstall Windows 11 from local recovery partition and there is no download required.
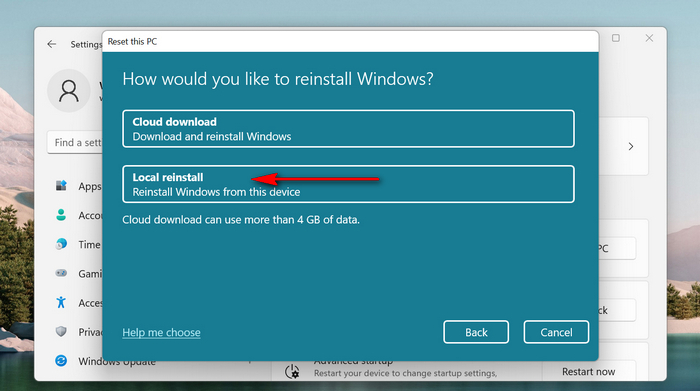
Step 5: Please click on the Reset button. This should start the process of resetting Windows 11 PC. Once done, you can check if you are able to connect to the internet. If you are, then don’t forget to update this Windows 11 PC.
| Pros | Cons |
| 1. No need to download Windows 11. | 1. Bugs may be still there as no new update installed. |
| 2. Save more time than cloud reset. | 2. Delete all non-system apps that come with this PC. |
Factory Reset Windows 11 with Command Prompt
Simply put, you can complete all tasks under Command Prompt no matter it is a simple or complex one. But this process is more targeted towards advanced users. You can trigger the factory reset process from a command line on Windows 11. You can use the below commands through an elevated Command Prompt to start the process.
Step 1: Open search menu in Windows 11.
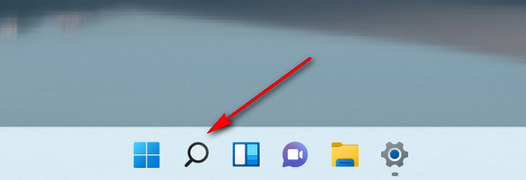
Step 2: Type ‘cmd’ in text filed without the quotes.
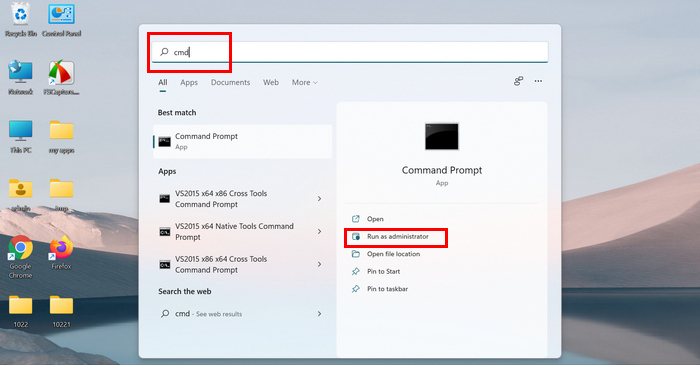
Step 3: When found, click on the option which says Run as Administrator.
Step 4: This should bring up an elevated Command Prompt window. Type the below command to start the factory reset process.
systemreset
Step 5: The rest of the instructions remains the same as the previous processes. Simply follow the instructions on the screen and you will be good to go.
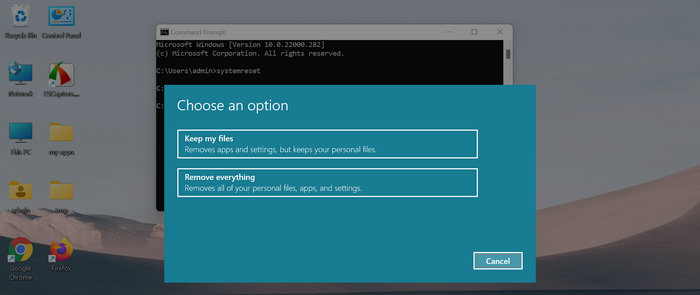
| Pros | Cons |
| 1. Less steps. | 1. A bit risky for wrong input. |
| 2. Easy to get started. |
The above factory reset tips are working quite well when you still have access to Windows 11. If you were unable to boot in Windows 11 desktop, then the following tricks will help you out.
Factory Reset Windows 11 from Recovery Mode
If you forgot Windows 11 password or other reasons and want to perform a factory reset, this can be done under Recovery mode only with additional tools. This is the same Recovery Mode that we had in Windows 10 which had helped us numerous times in the past. Windows 11 too has a Recovery Mode, thankfully, which can be used to reset Windows 11 back to factory settings.
Step 1: Power on Windows 11 PC and let it boot up normal until you see the login screen.
Step 2: Keep pressing shift click and click on Power icon at the right bottom corner. Please choose restart this time. Please don’t release shift key.
Step 3: Wait about 40 seconds and Windows 11 will boot into Recovery mode, where you have to choose an option to continue.
Step 4: From the Recovery window, click on Troubleshoot.
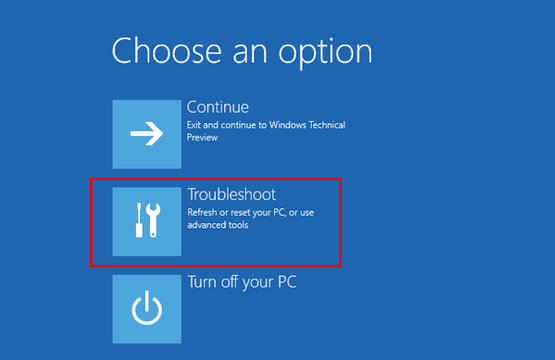
Step 5: On the next window, click on Reset this PC. Now it should give you the option of whether to keep your files, or remove everything. Choose the appropriate option
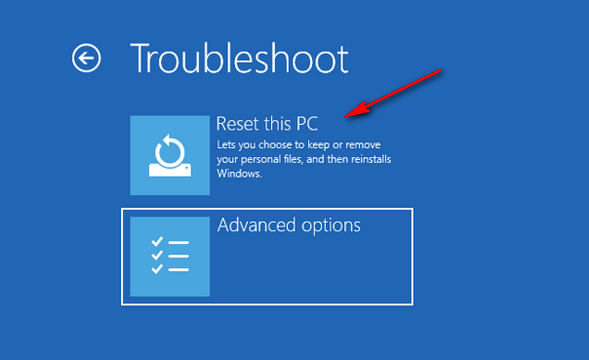
Step 6: It asks you whether you want to just keep the files or format hard drive completely. Select the option that you would like to go for.
Step 7: After that, you will see Cloud download or Local reinstall options on the screen. The rest of the steps are the same as we shared in the first two sections.
| Pros | Cons |
| 1. Factory reset Windows 11 without login. | 1. More steps and time consuming. |
| 2. Offer two options to reset Windows 11 PC. | 2. A bit tricky to boot into Recovery mode. |
Factory Reset Windows 11 with Installation USB
Some of the obstinate issues on Windows 11 such as blue screen of deaths can only be fixed via a clean reinstall. Hence, the last method we are going to talk about is factory resetting Windows 11 via installation USB, which is a long-existing methods since Windows 7. However, please note that this process has high chances of data loss. Also, this bootable USB need not be prepared on the same PC, it can even be prepared on a Mac, or a Windows 10 PC.
Step 1: Download Windows 11 ISO file from the Microsoft website.
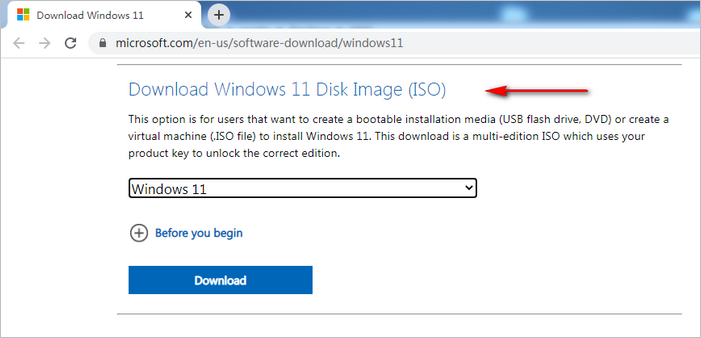
Step 2: Insert a blank USB drive for creating bootable Windows 11 USB.
Step 3: To create a bootable USB, you can use a tool like ISO Editor from UUByte. Download the tool using the following link and install it on your PC.
Step 4: Open the ISO Editor utility, first click on Burn button, then the Browse button to import Windows 11 ISO image. On that same window, click on the Create A Bootable USB option, then select the USB flash drive from the drop-down list. Finally, click on the Burn button to create Windows 11 bootable USB. Once done, exit the program.
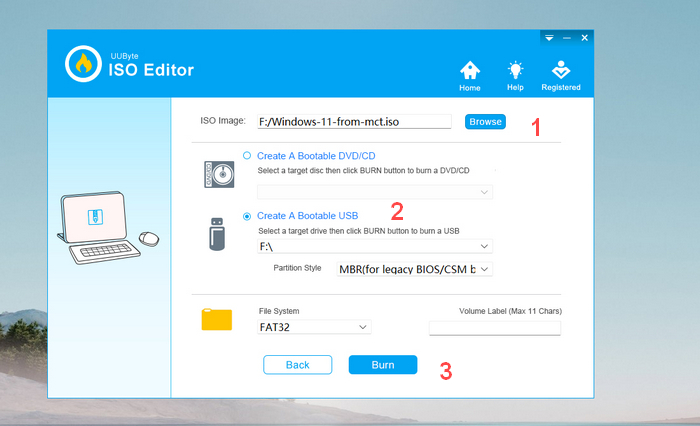
Step 5: Restart Windows 11 PC, and boot the PC from Windows 11 installation USB. You can complete this from Boot Menu or BIOS settings.
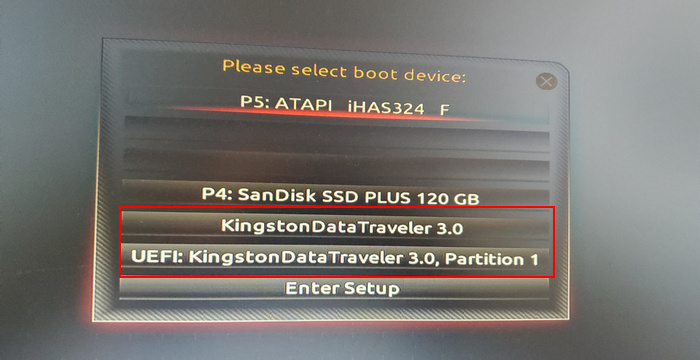
Step 6: Once the PC boots up into Windows 11 setup, you’ll see an Install now button.
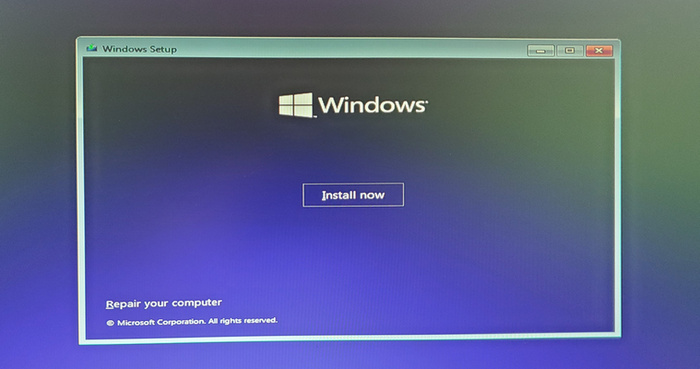
Step 7: From here on, follow the instructions on the screen to factory reset and reinstall Windows 11 on this PC.
| Pros | Cons |
| 1. Fix all kinds of bugs and hardware issues. | 1. Download additional tool for creating install USB. |
| 2. Completely reinstall from scratch. | 2. More steps than previous methods. |
| 3. Include some of Windows 11 stable updates. | 3. Delete user data in system partition. |
Conclusion
Factory resetting Windows 11 PC can be done very easily with the help of above tutorials. The steps are straightforward and no much challenge at all. However, there is a high chance that your files might be deleted. So, its always best to keep a backup of your files whenever possible.