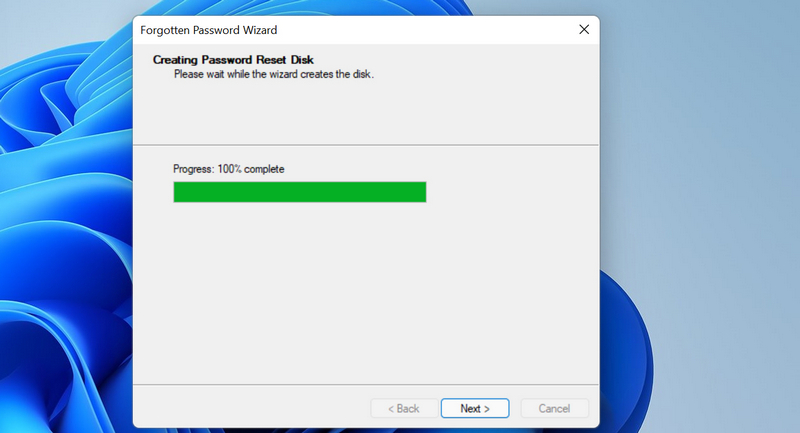Jump to Key Sections
Password Reset USB is a special type of media that can be used to reset Windows password. When you forgot Windows 11 password, password reset USB will help you unlock the computer in minutes without any data loss. This is a great tool for users as forgetting login password could be troublesome.
In this tutorial we will review 5 different tools which can be used to create Windows 11 password reset USB. Pros and cons are included so that you can make an educated decision on choosing the correct tool for your situation.
Forgotten Password Wizard
Microsoft knows there are plenty of careless users out there who forgot Windows login password. Hence, it added a new feature called Forgotten Password Wizard since Windows 7. It is the stock utility for creating Windows password reset USB. Fortunately, this tool is still available on latest Windows 11.
As soon as you have upgraded to Windows 11, or you purchase a new Windows 11 computer, the first step is to create a Windows 11 password reset disk to avoid any problematic situation related to passwords. This is a totally free tool and can be used without downloading any extra bit of software. Also, the USB will not be formatted.
However, a password reset disk for computer A cannot be used on computer B. So, if you have not already prepared the disk and forgotten Windows 11 password, then this utility is not for you.
How to create a password reset disk on Windows 11? Insert a blank USB flash drive into Windows 11 computer. It needs to have at least 8 GB free space.
On Windows 11 desktop, open Control Panel app and navigate to User Accounts -> User Accounts. From the left sidebar, there is an option named Create a password reset disk.
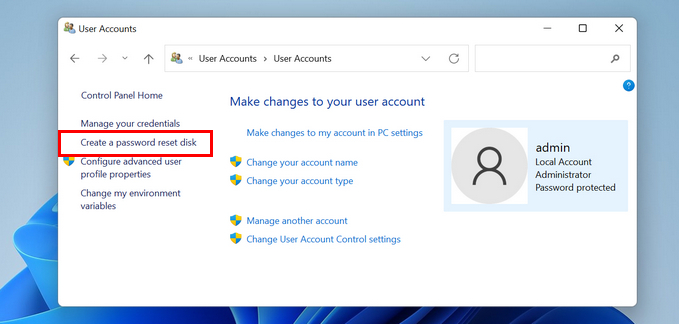
Click on it and this should bring up Forgotten Password Wizard, press Next to start creating a Windows 11 password reset disk for this local account.
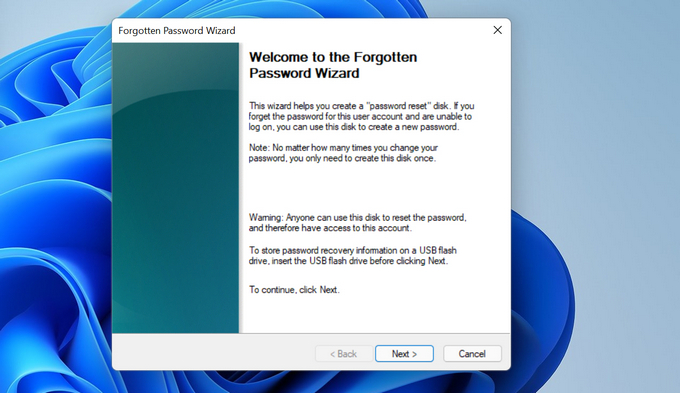
The USB drive is detected automatically by this tool. If it was the correct one, then click Next. If not, please choose the right one from drop-down list.
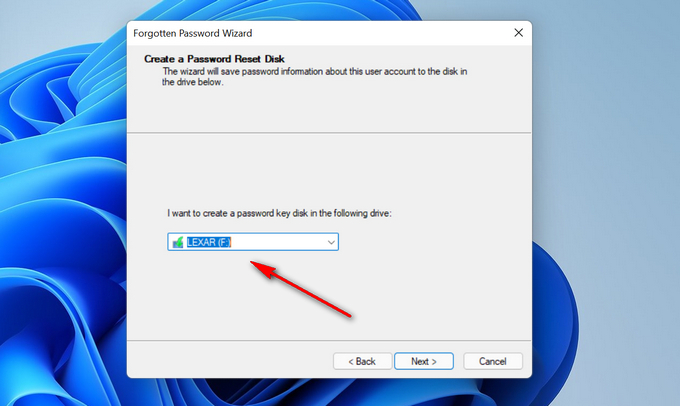
Now it will ask you to enter your current password, type in the same and click Next.
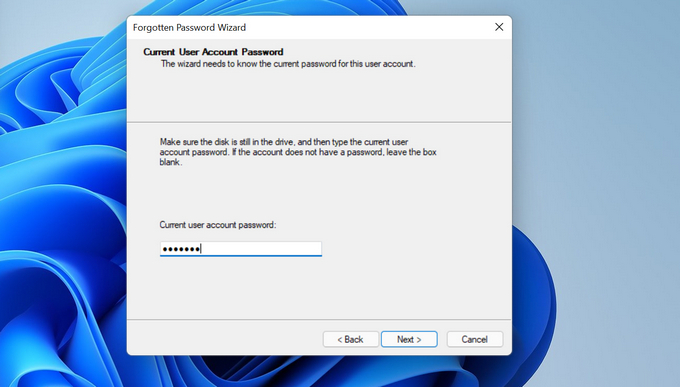
This should start the process of creating Windows 11 password reset disk. Once done, click on Finish button to complete the process and close password reset wizard. Go to USB drive and a new file (userkey.psw) was created on it. However, you can’t open it as it is encrypted.
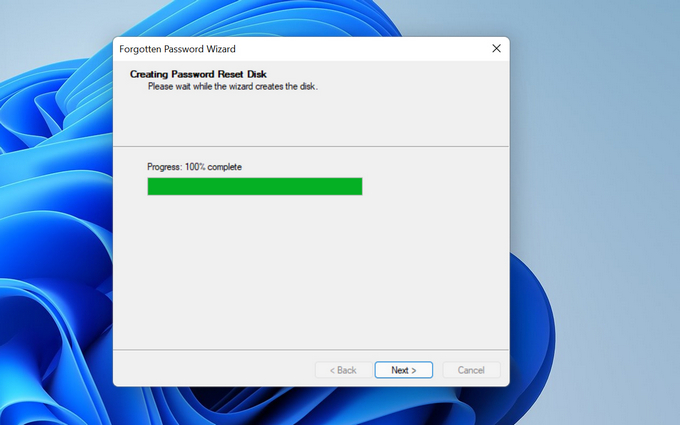
Next time you forget Windows 11 password, boot from this Windows 11 password reset USB and launch Password Reset Wizard, follow the instructions on the screen to reset Windows 11 password for this specific local account.
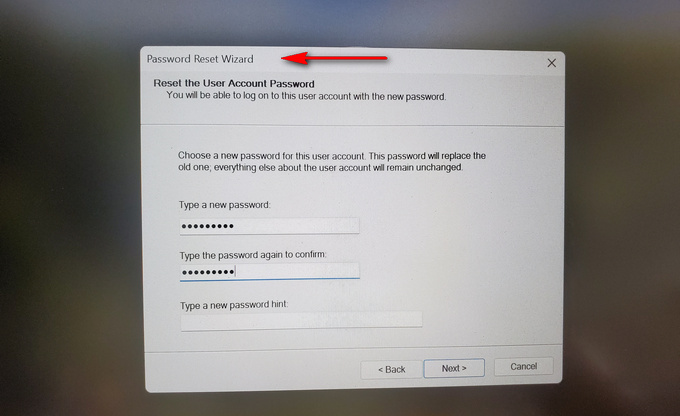
Pros:
- Available free on Windows 11.
- Easy to set up.
- Not formatting USB drive.
Cons:
- Must know the current password of user account.
- Unable to reset password for another computer.
- Impossible to create one when the computer is locked.
- Can only create one on a Windows 11 computer.
The above one is the most recommended way to create a Windows 11 password reset USB. However, it could not work if you forgot Windows 11 login password and unable to get into the desktop. Don’t worry. There are a couple of very powerful third-party tools available for creating bootable Windows 11 password reset USB.
SYSGeeker WinPassGo
WinPassGo is a popular Windows 11 password reset USB creation tool developed by SYSGeeker. It is our first recommendation because it works like a charm and has a beautiful user interface, the same as Windows 11 stock Forgotten Password Wizard. You can create a Windows 11 password reset on a computer and use it to reset password for other computers. This is much better than previous suggestion.
In addition, it also lets you create a new user account for login on the computer. It is very pleasant and straightforward process. The step-by-step tutorial is shown in the following:
Download WinPassGo from their website and install it on a computer that works as normal. This can be any computer or even a Mac. Open the utility and insert the blank USB.
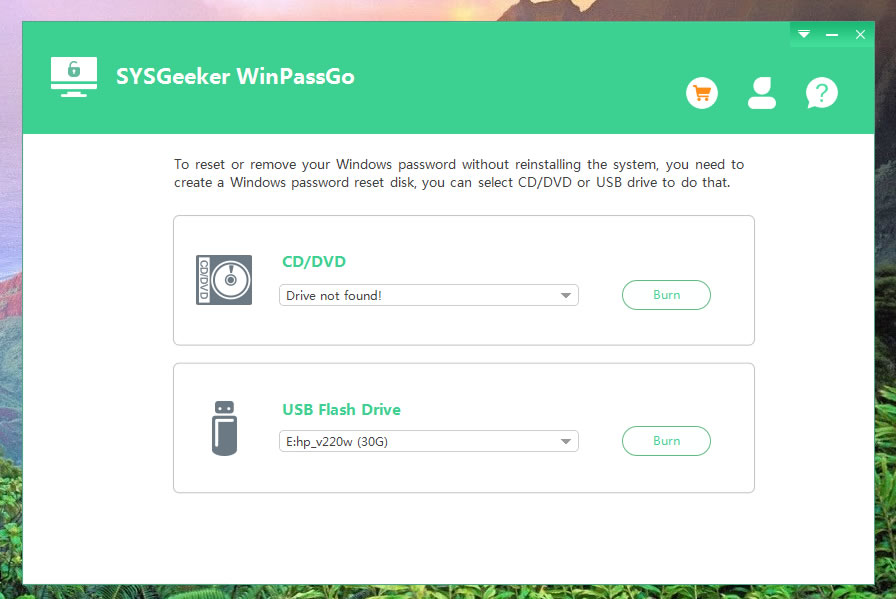
Choose the right USB drive using drop-down menu and click on Burn icon at the right side. Wait 1-2 minutes and a Windows 11 password reset disk will be ready! Now, connect this password reset USB to any locked Windows 11 computer, boot from it and you will see password reset options. Finally, select an user account and reset the password in seconds. That’s all!
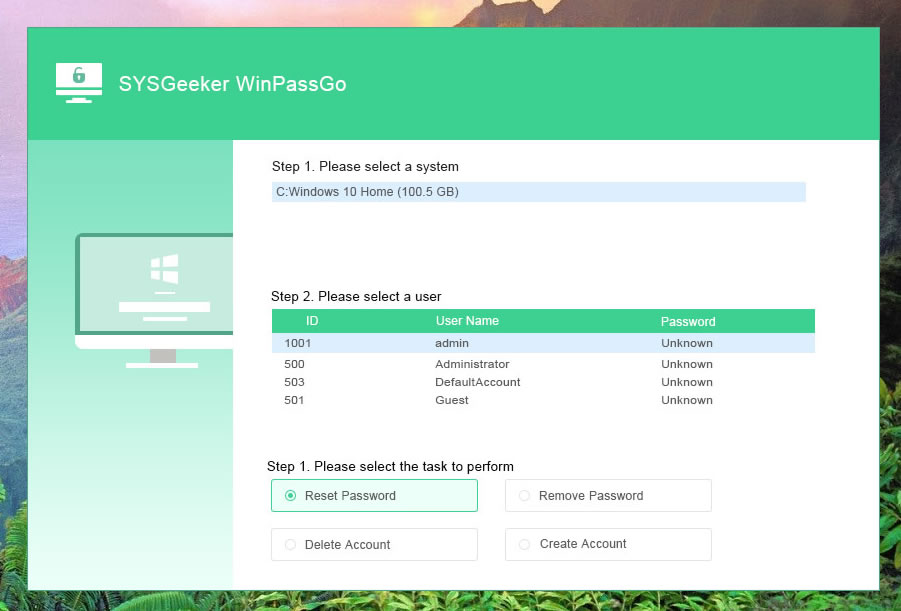
Pros:
- Simple and intuitive human user interface.
- Free trial available.
- Reset forgotten password on any Windows computer.
- Create new or delete old user accounts.
- Create a Windows 11 password reset USB in just 2 steps.
- Remarkable customer support.
- Built-in ISO burning tool.
Cons:
- Not totally free.
Modified-Win10PEX64
Windows Preinstallation Environment (PE) is a tailed version of full Windows OS. It is mostly used for system diagnosis and repair. Usually, a Windows PE contains a bundle of free software utilities for various purposes, such as data recovery, system backup, hardware checking and of course password recovery.
Modified-Win10PEX64 is an upgraded version of stock Windows PE provided by Microsoft. You can use it to boot into a locked Windows 11 computer, and then take advantages of more than one hundred free tools that comes with this package. There are three free tools contained in this Windows PE for resetting Windows 11 password, including Active Password Changer and NTPWedit.
Download Modified-Win10PEX64 ISO from AIO Boot website and Rufus from its respective website.
The Modified-Win10PEX64 tool would be in the form of a ZIP file, unzip it and locate the ISO image file. After that, insert a blank USB flash drive in the computer. Now, fire up Rufus, select the USB from drop-down list in the Device section, click on SELECT to import the ISO file. Enter a meaningful volume name using the Volume label field.
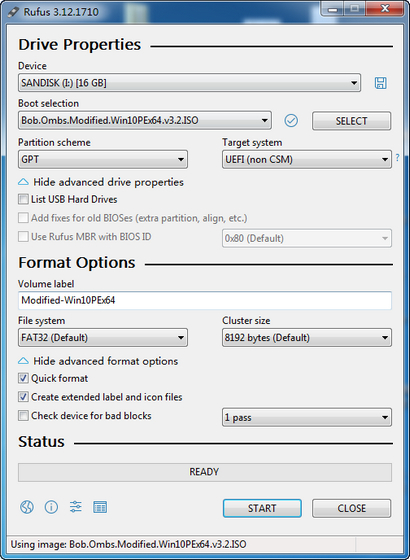
Finally, click on START to burn this ISO to USB drive. This will create a bootable Windows 11 password reset USB from Modified-Win10PEX64 ISO.
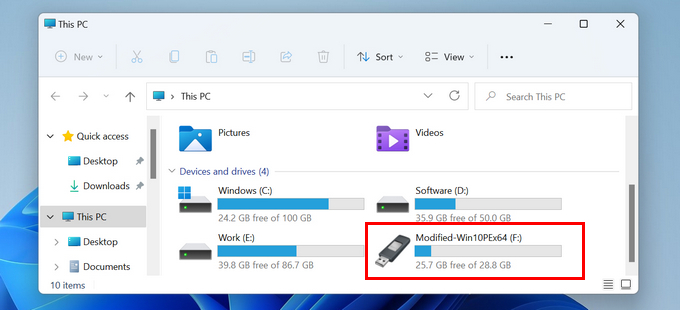
Take out this password reset USB and use it to unlock any Windows computer that the password is forgotten. Simply boot from this USB and open Active Password Changer to reset Windows 11 password to blank on a locked computer.
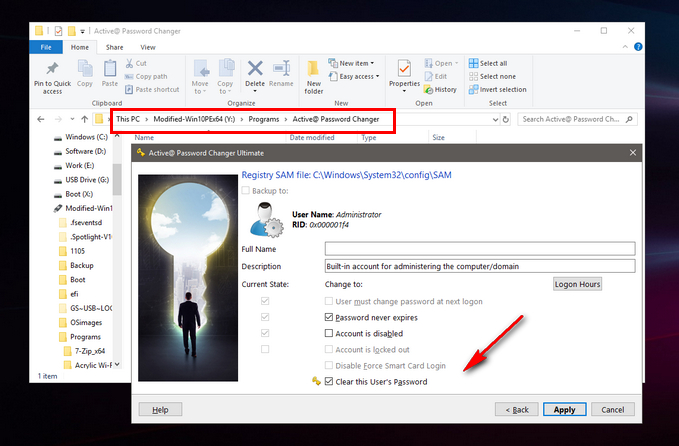
Pros:
- Packed with dozens of useful free tools to solve various problems.
- Two effective password reset programs available.
- Support Windows 11, Windows 10 and Windows 7.
- Compatible with UEFI boot.
Cons:
- No longer update in future.
- No official support team or documentation available.
- Wait more time to download ISO file.
Trinity Rescue Kit
Trinity Rescue Kit is a live distribution of Linux OS. This rescue kit can be used to reset password for Windows 11, other Windows editions, and Linux too. It is freely available on their website, and the ISO image file can be easily downloaded. In addition to Windows password reset, it is also a handy tool for troubleshooting software and hardware issues, such as scanning virus, accessing SSH server, system backup and restore, analyzing hardware and resetting Windows password.
How to use Trinity Rescue Kit for creating Windows password reset USB? Go and find another working computer. Then download Trinity Rescue Kit ISO file for the Trinity Rescue Kit from their website, along with Rufus.
After that, attach a blank USB flash drive to that computer and run Rufus software. Next, select the USB name and import Trinity Rescue Kit ISO image. Don’t forget to enter a meaningful volume name under Volume label field. Finally, click on START button to create a bootable USB from Trinity Rescue Kit ISO, which contains a Windows password resetting utility in it. After burning, a Windows 11 password reset USB is ready for use.
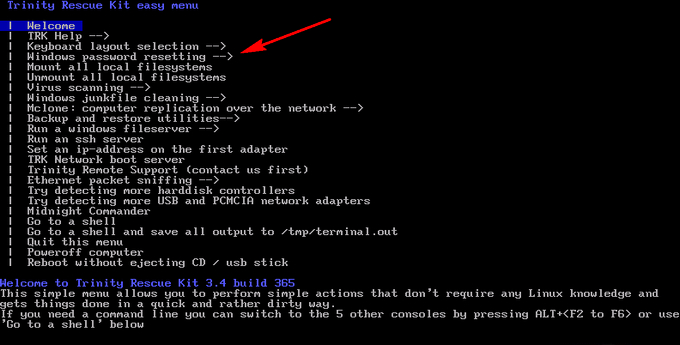
Pros:
- Versatile utility to solve both software and hardware problems.
- Supports Windows 11, along with other editions of Windows and Linux.
- Free of cost.
Cons:
- Only Command Line interface available. You need to complete the task by typing in commands.
- Some of the ISO Download links broken.
The Bottom Line
Now comes the hard part, which Windows 11 password reset USB creation tool should you use? If you could still login to Windows 11 computer, then go with the stock option on Windows 11. If not, then pick up WinPassGo since it is easy to use, does not require you to download any other tool to burn any ISO image file. Also, as an added advantage they have a support team available.