Jump to Key Sections
Password is the first line of security for your Windows 11 computer which holds important files as well as your personal information. So it is always recommended to set up a strong login password, combining letters, numbers, and special characters. However, that is still not enough. As common practice, I would suggest you to change Windows 11 password periodically.
But this is not the only situation where you might need to change Windows 11 password. If you forgot Windows 11 password and you are unable to login to Windows 11 computer. I know how frustrating it can be since I have already been in that situation recently.
This is why I have created this tutorial to show you a number of ways on how to change Windows 11 password. These methods are pretty difficult to find on the internet since Windows 11 has just been released, and Microsoft is still in the process of rolling out Windows 11 to new users.
Case 1: How to Change Windows 11 Password (Know Password)
If you still know current Windows 11 password, but would like to change it because you have been using the same password for a long time now, or if someone was shoulder surfing and now knows your password, then this is the method you need to follow.
I will show you how to change Windows 11 password irrespective of whether your use a local account, or a Microsoft Live account for Windows 11 sign in.
Let’s start with the local account first, then I will move on to the other one.
At the beginning, login to Windows 11 computer with existing password. Click on the Search icon on Windows 11 desktop and then search for "change password" without the quotes. This will bring up an app which is used to change Windows 11 local account password, click on Open on the right side of the pane as shown below.
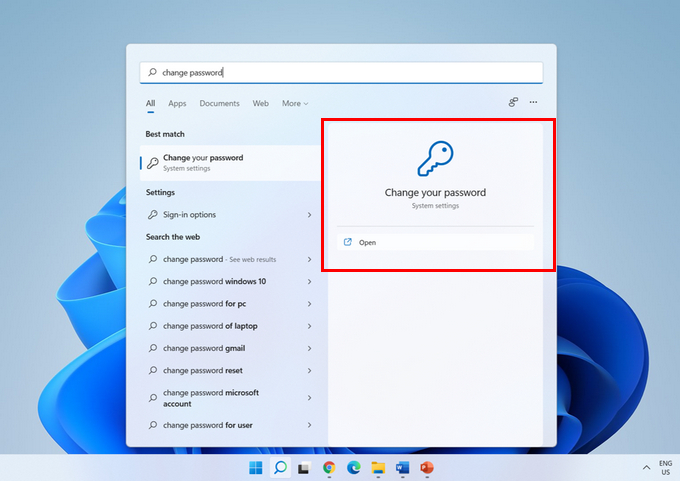
This should open the Sign-in options Settings window, click on Password on the right side of the pane. This should open up a drop-down menu from which you need to click on the Change button.
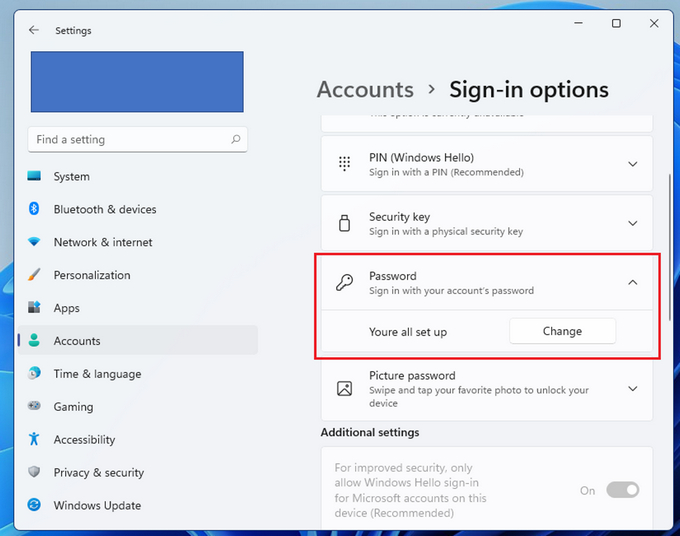
Now you would see a blue screen wizard to change the password. Here, at first you need to enter the existing Windows 11 password, and click on Next.
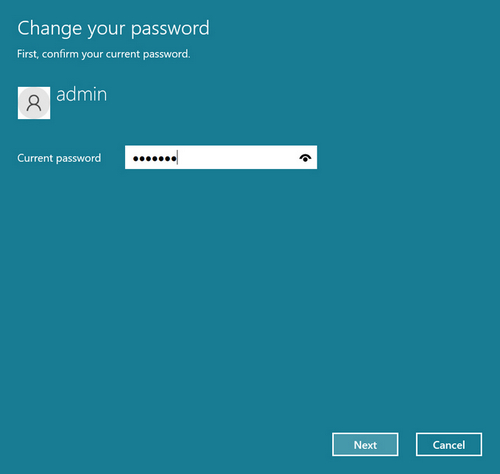
Then the wizard asks you to enter a new password, twice, along with a hint for the new password. Please enter the same and click on Next.
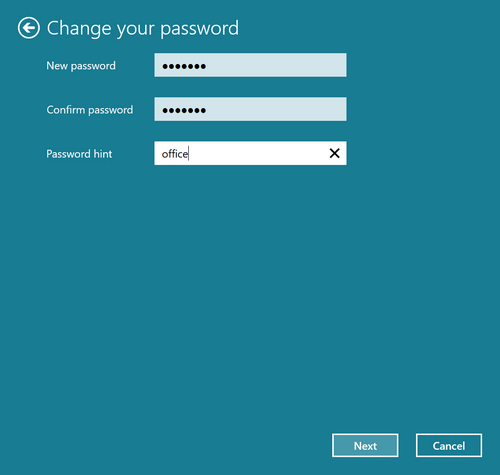
Finally, it will tell you that you have successfully changed Windows 11 password, at this time you can click on Finish. Now you would be able to login to Windows 11 using your new password.
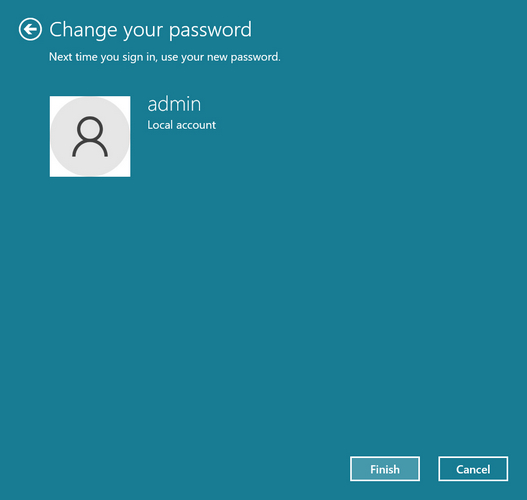
This is for Windows 11 local account, now let’s see how to change the password for Microsoft Live account in case that’s what you are using Microsoft account to login Windows 11 computer. The best part about this is, you don’t even have to be on your own Windows 11 computer to change your password, all you need is a computer or a smartphone with an internet connection.
First, go to the below given URL using any web browser: https://account.live.com/ResetPassword.aspx
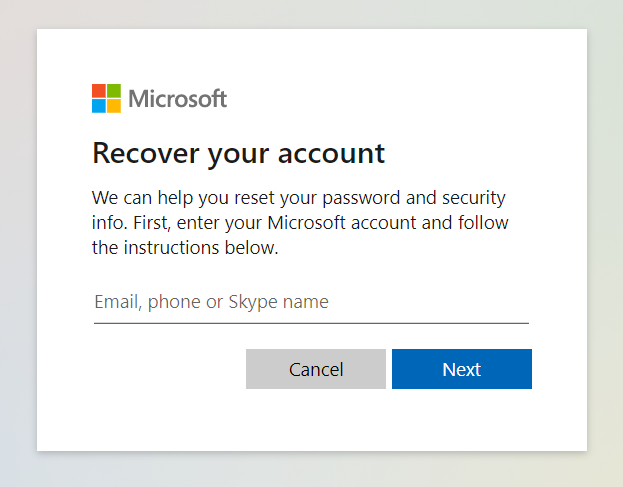
Here, enter the email id you use to login Windows 11 computer and press Next. Now you’ll be asked to verify the identity. This is done to ensure that it is indeed you who is trying to change your password and not some other person.
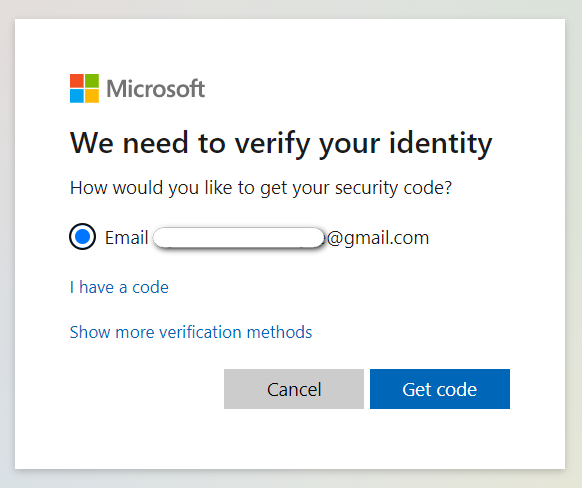
Please follow the instructions to verify your identity using your phone number or email id that is associated with your Microsoft Live account.
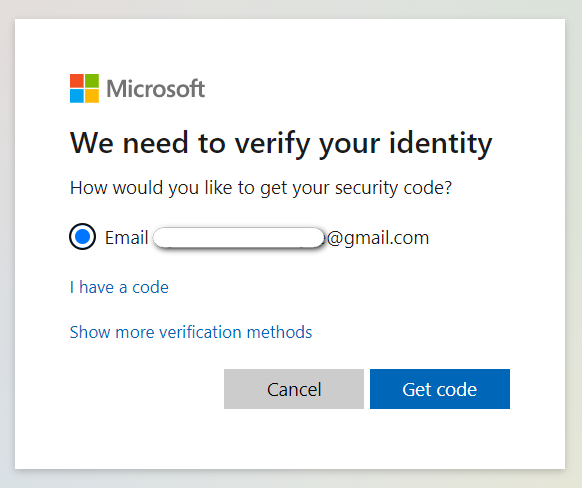
Once you have successfully verified your identity, you’ll be given the option to set a new password for login.
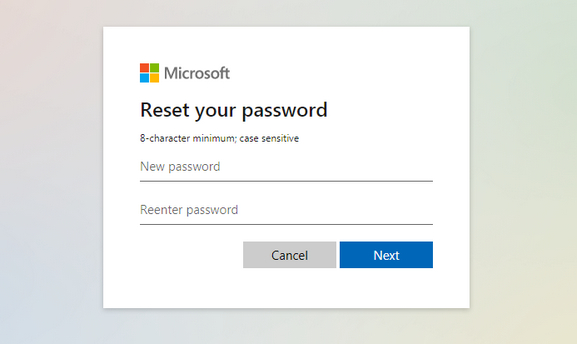
From now on, you can use this password to sign in Windows 11 computer with Microsoft account.
Case 2: Change Windows 11 Password (Forgot Password)
It is quite simple to change Windows 11 password when you know the existing password. However, you might forget Windows 11 password and could not get into desktop. This is a quite common issue among Windows 11 users. In this part, I will share you a few tricks on how to reset Windows 11 password when you forgot Windows 11 admin password.
Remember, all of these methods are for local accounts only because if you had a Microsoft Live account, you can use the above method to change Windows 11 sign-in password whether you remember the current password or not.
Method 1: Change Windows 11 Password Using Another Account
You would be lucky if you have another user account on Windows 11 computer other than the one for which you forgot the password. Many people do have multiple accounts on their computers for various purposes. Sometimes they use one account for home and another one for work, at times they create a second account for their family members and so on. If you are one of those lucky ones, here’s how you can use that second account to reset your forgotten Windows 11 password.
Now, sign in Windows 11 computer with the second account. Click on the Search icon on your taskbar, then search for "cmd". Once found, click on Run as administrator on the right side of the panel.
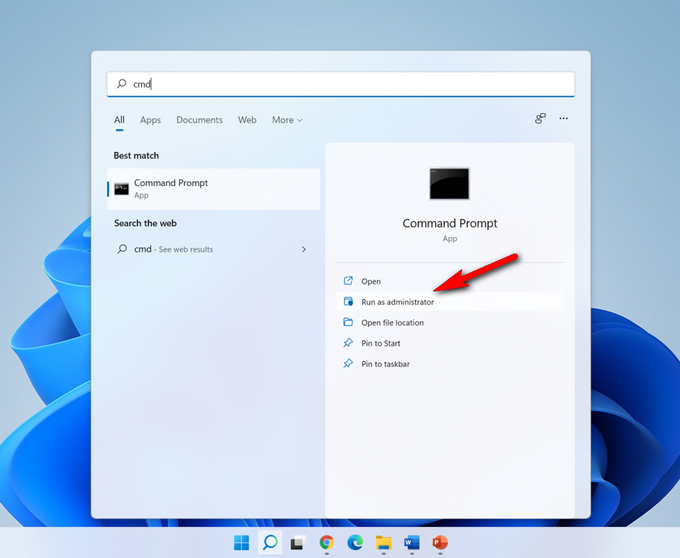
This will bring up a Command Prompt window. In that window, type the below command to list all users on this computer.
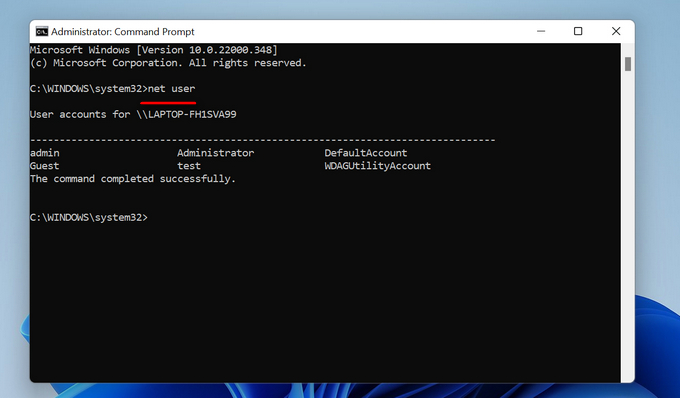
Now, locate the account you want to change password. In our case, it is the test account. Now , enter the following command to reset password of test user account. NYC2131bb is the new password for test user.
net user test NYC2131bb
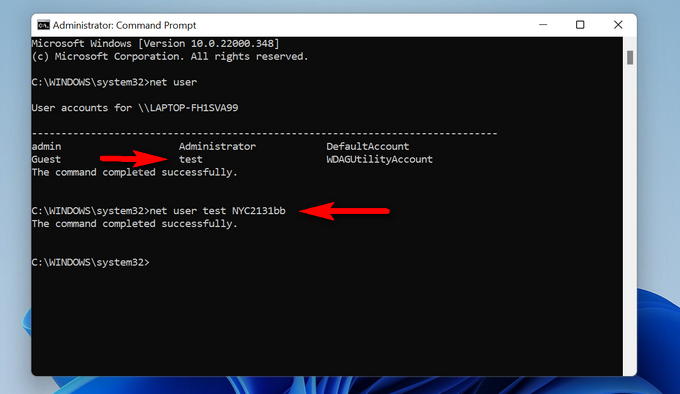
Once done, you will see a message, saying The command completed successfully. Now, log out of current account and switch back to test account using the new password that you set just now. It should work like a charm.
It was easy, wasn’t it? However, there’s a catch. The second account must have administrator privileges to complete the above steps. Without admin access, it would not be possible to change Windows 11 password for another account. Also, as you saw from the above steps, this method is more useful for people who are more technologically inclined.
In case you do not have an second account with admin rights, or if you are not comfortable typing cryptic commands thinking you might end up breaking the computer then you can use third-party tools instead, which proves to be reliable and user friendly. Check out the details listed in below.
Method 2: Change Windows 11 Password with WinPassGo
WinPassGo is one of the most popular tools when it comes to resetting forgotten passwords for Windows 11. You can use any other computer to install this tool and create a bootable password reset USB. This second computer need not necessarily be a Windows 11 computer, it can even be a Mac.
Using this tool is pretty simple, as you would see in a while, and you can also create a bootable CD/DVD instead of an USB. WinPassGo has a dedicated support team in case you want someone to guide you through an error you encountered. It also has a very easy to understand graphical user interface so that you won’t have to search all over the internet to find out what to do next.
Download SysGeeker WinPassGo on the second computer and create a bootable USB within this tool. You don’t need any third-party utility like Rufus to create the bootable USB, this tool takes care of that too.
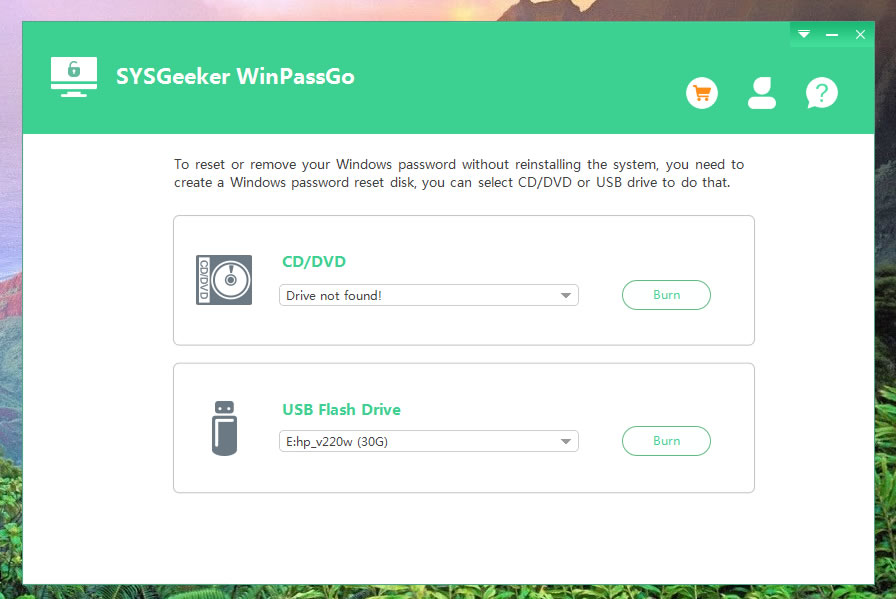
Boot the locked Windows 11 computer from password reset USB.
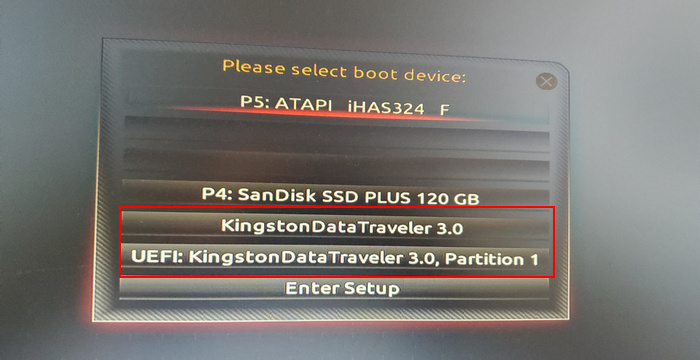
Next, you’ll see a screen showing you Windows version, choose the same by clicking on it. Then, just below this, you’ll see all user accounts on this device. Choose the locked user account by clicking on it. Finally click on Reset Password button located towards the bottom of the screen. That’s it! You just reset Windows 11 password in 3 easy steps.
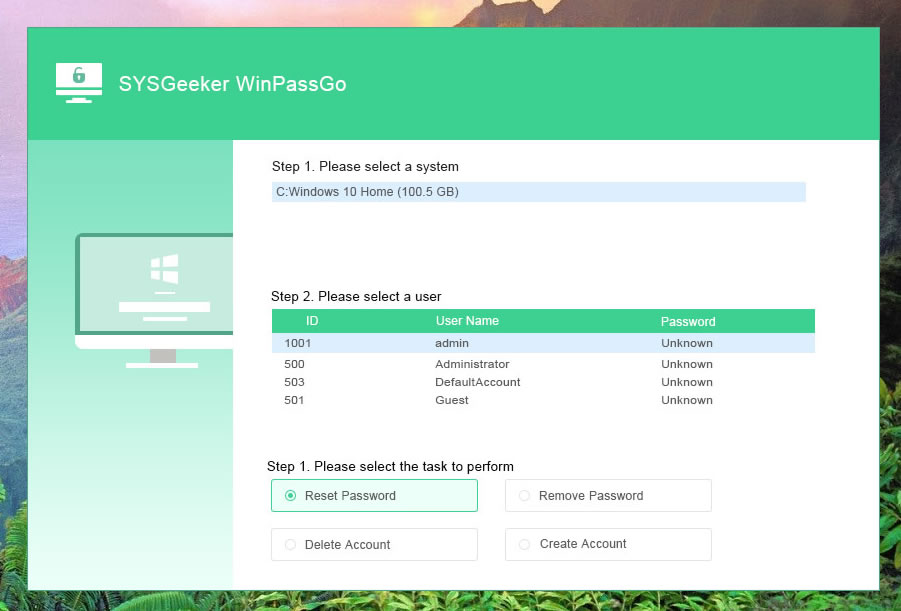
Now all you need to do is to press Reboot button on this same window once you have successfully reset your password. Let your Windows 11 computer reboot normally (remember to take out the bootable USB), and you should be able to get into the locked Windows 11 computer without any password.
Method 3: Change Windows 11 Password via Offline NT Password Editor
This popular tool, created by Petter Hagen, is available for free on the Pogostick website. It is pretty powerful in resetting Windows 11 passwords, and you won’t need to type in any commands to use this tool. However, the interface this tool has is pretty old, and its not graphical.
Also, you has to know a little bit about how Windows 11 saves the user passwords. In other words, you need to be technologically sound in case you want to use Offline NT Password Editor to change Windows 11 password. In addition, this tool has not been maintained by the original author, even the FAQs given on the website is outdated. So, you should use this tool only if you are very sure about what you are doing.
Download Offline NT Password and Registry Editor from this page on another computer. Unzip the file and you will get an ISO image file and not an EXE file like a regular program.
Next, make a bootable USB from this ISO file by using a third-party tool. Boot Windows 11 computer using this bootable USB you created. Once your computer boots up from the USB, you’ll be able to see a screen with lots of information about Offline NT Password Editor utility. Simple press Enter here to move to the next step.
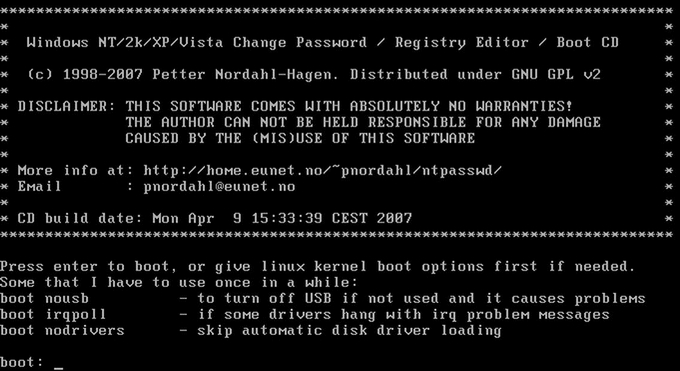
Next, the tool will ask you to confirm the directory in which Windows 11 is installed on your computer. In most cases this would be the default path, just enter the number given against this path on the screen and press Enter.
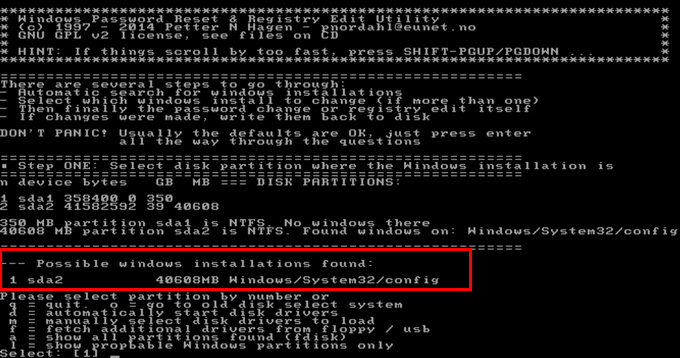
You need to confirm which part of the Windows 11 registry you would like to load for Offline NT Password Editor to modify. You need to load the one related to changing passwords, which is the option "Password reset [SAM]". SAM is the file where Windows 11 stores your passwords. Simply enter the number next to this option and press Enter.
On the next screen, you’ll be asked whether you would like to edit/reset the password or simply edit the Windows 11 registry. Select the option to "Edit user data and passwords" by typing the number given next to it and then press Enter.
Once done, it will give you a list of all the user accounts present on your Windows 11 computer. Select the one for which you would like to reset the password by typing in the unique user id (RID) given next to that user account and press Enter.
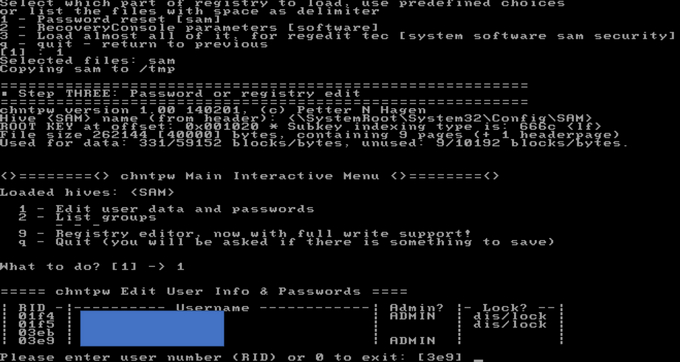
On the next screen, select the option to "Clear (blank) user password" by typing the number next to it and pressing Enter. This should altogether remove the password from your locked Windows 11 account.
Once done, press the exclamation button (!) on your keyboard and press Enter, then type q and press Enter, then press y and hit Enter, and finally press n and then press the Enter key to save the changes you just made to SAM file.
Finally, type reboot and press Enter to restart Windows 11 computer. This time, do not boot it from the USB. Let it boot normally, and you would be able to login to your locked Windows 11 account without having to enter any password. However, I would suggest you to set up a new password for your account as soon as you login to it to make it more secure.
As you saw, selecting an option to change Windows 11 computer can be fairly simple if you knew the existing password. The problem arises when you forgot Windows 11 password, then you need to choose between the tools discussed here. If you ask me, I would go for SysGeeker WinPassGo since it has a free trial version available and it is easy to use. Mostly importantly, it doesn’t require any third-party tool to be used along with it. Also, it can reset the password in just 3 steps. So, WinPassGo sounds like a win-win for me.

