Jump to Key Sections
Whatever the reason, forgetting Windows login password is such a bad thing, many people reluctantly choose to reinstall the system finally. In fact, in m opinion, rather than reinstalling Windows system, consider to reset the forgotten Windows 10 password using comment prompt, it may be difficult and risky for novices to use comment prompt, but As long as you do it correctly, there is no problems.
Here are a number of ways you can reset password for Windows 10 PC, whether you are able to login or you cannot. However, if you find all these methods difficult to follow, we have also shown you towards the end how you can reset Windows 10 password without using Command Prompt in a much simpler way.
Scenario 1: Reset Windows 10 Password using Command Prompt While Logged In
If you are able to login to your Windows 10 PC, then changing the password for your or any other user account using the Command Prompt is pretty simple. We have discussed 2 separate methods below, one using CMD, another one using PowerShell. Depending on which method you find to be easier, you can choose to use that. However, you need to have Admin privileges in the account from which you would be changing the password. If you do not have Admin rights, then you will not be able to use these methods.
Method 1. Resetting a User Password via CMD
- Press the Windows button and type “cmd”, without the quotes. You will see a list of options, one of them being Command Prompt. On the right side of the panel, click on Run as administrator.
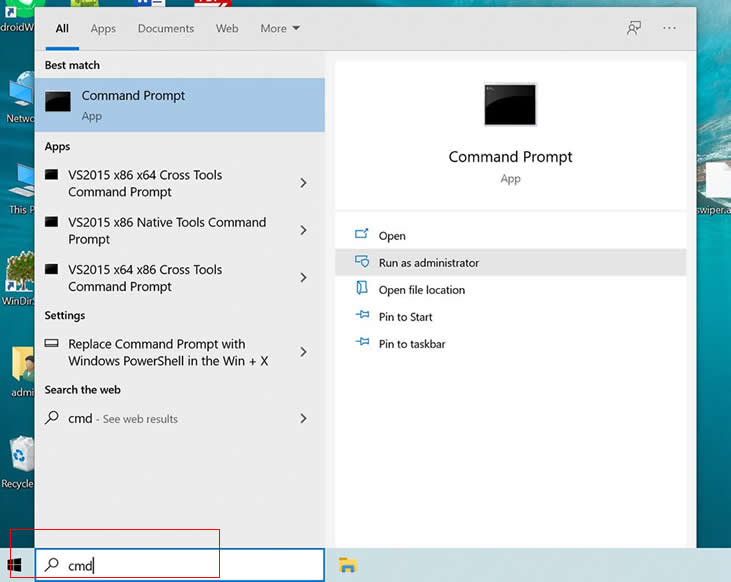
- A black screen would open up with a blinking cursor as shown below.
- In this window type the below command and press Enter to check all the users present in this Window 10 PC.
net user
- Once you have confirmed that the username for which you would like to change the password is present in this PC, type the below command and press Enter to change the password for the same. Remember to replace the <username> with the actual username for which you want to change the password, and replace <password> with the new password that you want to set for that account.
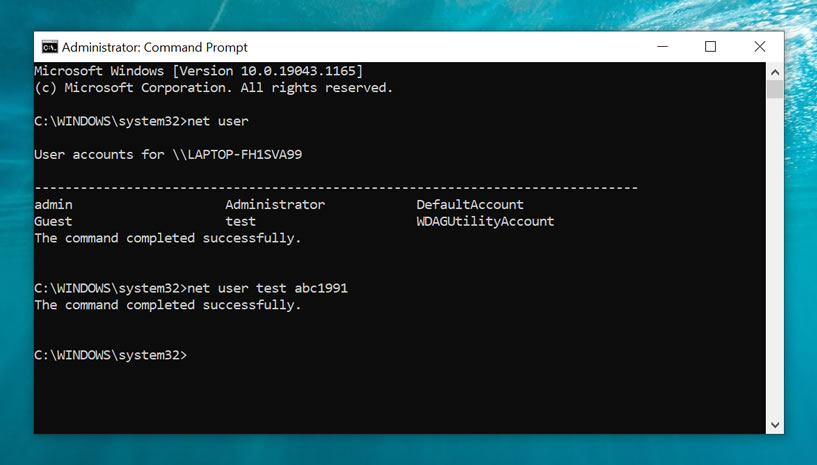
net user <username> <password>
- That’s it, you’re done. Now wasn’t that simple! Now you can reboot your Windows 10 PC and login using the new password.
Method 2. Reset a User Password via PowerShell
- Press the Windows button and type "powershell", without the quotes. You will see a list of options, one of them being Windows PowerShell. On the right side of the panel, click on Run as administrator.
- A blue screen would open up with a blinking cursor as shown below.
- Execute the following command to list all local accounts on your Windows 10.
Get-LocalUser
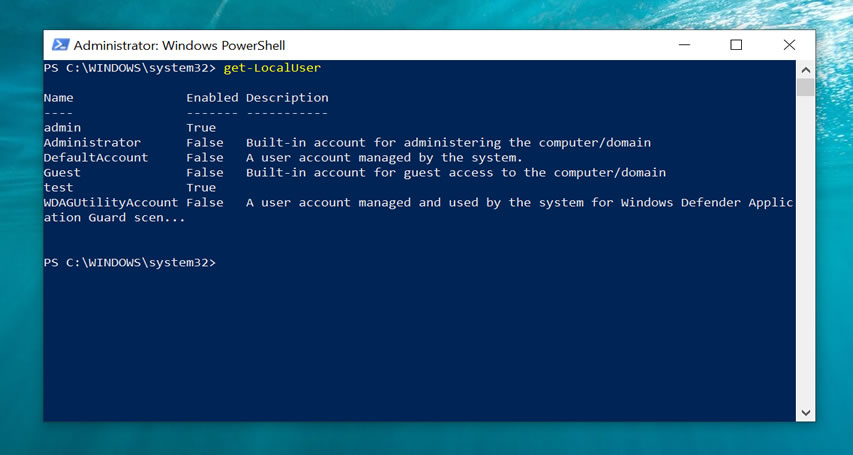
- Then type the following command to create a new variable to store the password. You will be asked to enter a new password.
$Password = Read-Host "Enter the new password" -AsSecureString
- Run the following command to specify the new password for the selected local account.
$UserAccount = Get-LocalUser -Name "Billy Fu" $UserAccount | Set-LocalUser -Password $Password
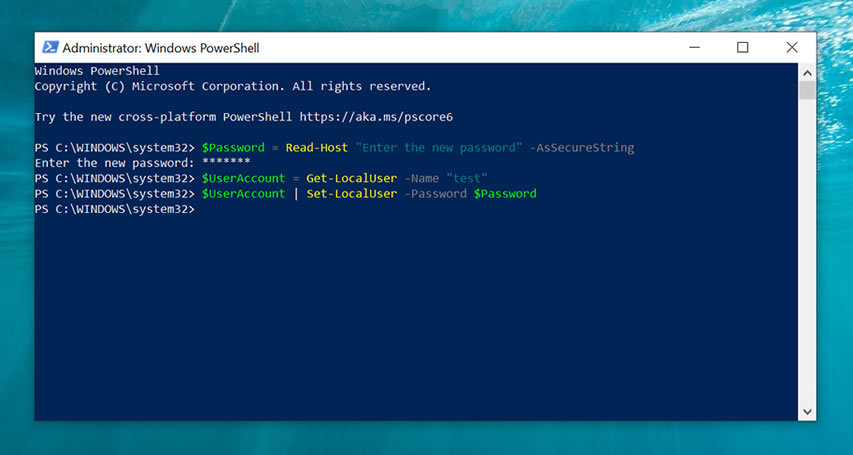
- That’s it, you’re done. You can now restart your Windows 10 PC and login using the new password.
Scenario 2: Reset Windows 10 Password using Command Prompt without Logged In
This is the second scenario where you are not able to login to your Windows 10 PC, you don’t remember the password, and you need to reset it. We have discussed three separate methods here, the first two involving Command Prompt with Safe Mode, and Windows Installation Disk. However, you need to remember that you must perform these steps as-is. If you fail to do that, you might end up in a worse situation than you are in at present. In case you are not sure what to do, or you do not have Admin privileges (which is a must for the first two methods), we have also listed a third method which does not involve the Command Prompt. It is an easy solution to your difficult problem. If that’s what you want, go straight ahead to it.
Method 1. Reset Windows 10 password via Safe Mode
- On the login screen, press the icon which looks like the power button. It will give you multiple options, one of which would be to restart your Windows 10 PC. Press that option while holding down the Shift key on your keyboard.
- As your PC restarts it will take you to the Advanced Boot Options window. There you will need to select Troubleshoot.
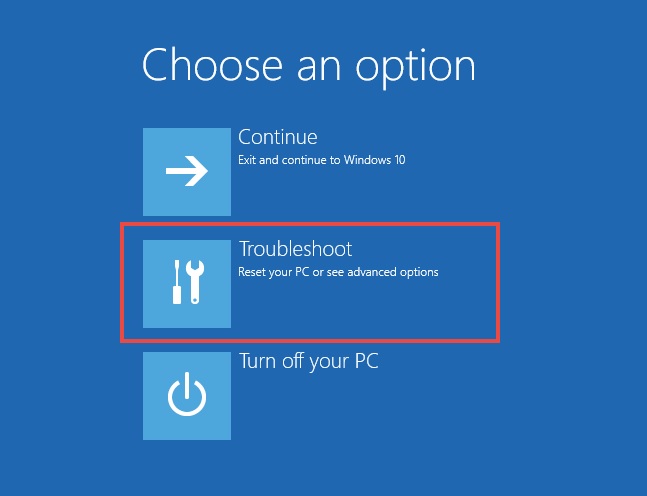
- In the Troubleshoot window, you will have two options; Reset this PC, absolutely do not touch this option, and Advanced Options. Please select the Advanced Options option.
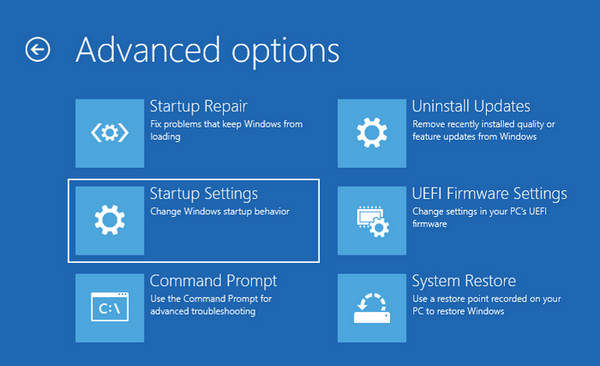
- In the next screen, select Startup Settings option, then press the Restart button to start Windows 10 in Safe Mode.
- After restarting, the Startup Settings screen will appear once again with several options. From that list, choose the option to restart into Safe Mode with Command Prompt.
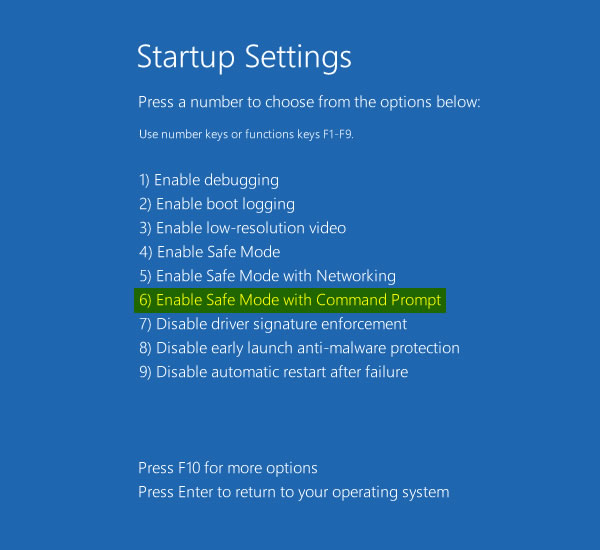
- You will be asked to select admin account to login windows, here you need to select a user account that has administrator permissions, then Command Prompt window will be open automatically, you can also use net user command to list all the users account you created before.
net user <username> <password>
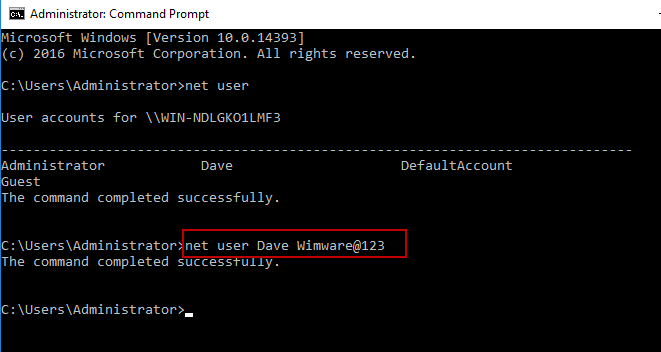
- Once done, restart your PC and login using the new password.
Method 2. Resetting Windows 10 Password via Windows Installation Disk
If you’re locked out of your Windows, don’t worry, things are going to be easy if you have a installation disc in your hand, let’s see how to reset windows 10 password with command prompt via installation disc.
- Insert the Windows Installation Disk or USB and boot your Windows 10 PC using that.
- You will see the Windows Setup screen if done properly as shown below. Do not press the Next button on this screen, instead press Shift+F10 on your keyboard. That will bring up a Command Prompt window.
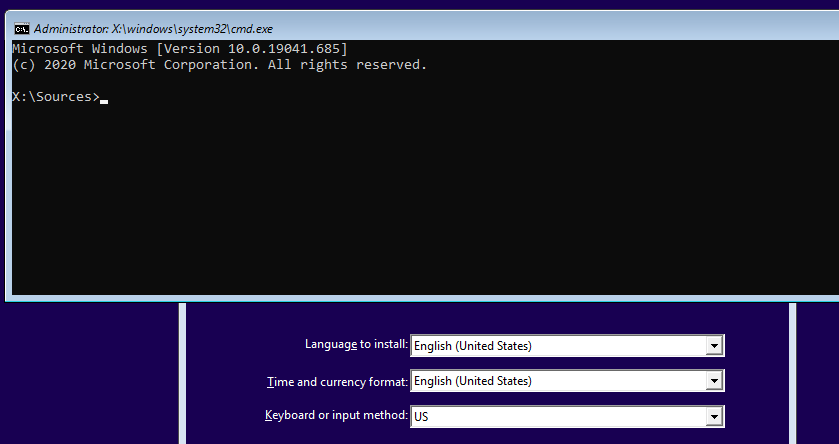
- In the Command Prompt window, type the below commands. This command will locate the system 32 directory and rename utilman.exe to utilman.exe.bak, then create a copy of cmd.exe.
C:\ cd windows\system32 ren utilman.exe utilman.exe.bak copy cmd.exe utilman.exe
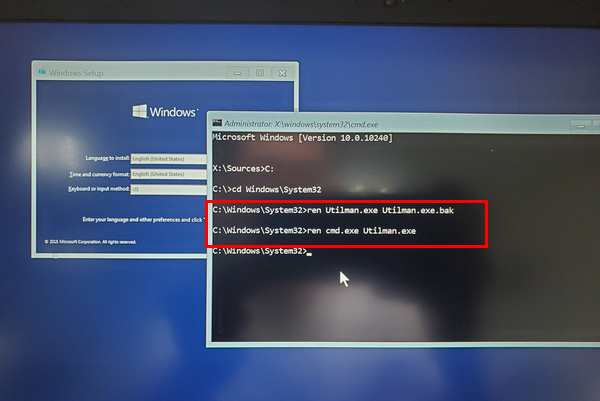
- Now, remove the Windows 10 Installation media, and restart your PC normally.
- Once you get to the login screen, press the Ease of Access button towards the bottom right and guess what, it will bring up a Command Prompt. To reset an existing users password, you can type the command below. In this example, we will be changing sysgeeker’s password to “2021”.
net user <sysgeeker> <2021>
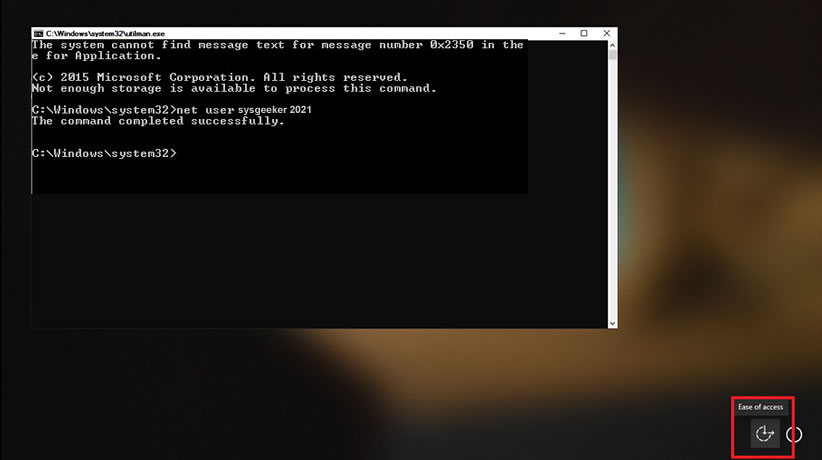
- Once done, restart your Windows 10 PC and you should be able to log in with this new password straight away.
- To prevent your Windows password from being reset using this way by others, we suggest you to revert the changes after using command prompt.
C: cd windows\system32 del utilman.exe ren utilman.exe.bak utilman.exe
Then reboot your computer and eject your Windows installation disc.
Method 3. Reset Windows 10 password without Command Prompt
If you are not sure how to use the Command Prompt, or is afraid that you might end up harming your Windows 10 PC more, you can try SYSGeeker WinPassGo. It is an easy-to-use tool to reset/remove the password from any account on your PC (even the password for Admin accounts) due to system crashes, virus attacks or unauthorized permissions. It’s also designed to support both UEFI and legacy boot mode. Everything is kept as simple and clear as possible, so even novice can master the entire process with minimal effort.
- You need to create a bootable USB using this tool, for that you can use a different account on that same PC, another Windows PC or a Mac. Download it from their website. Then install and use it to create the bootable USB.
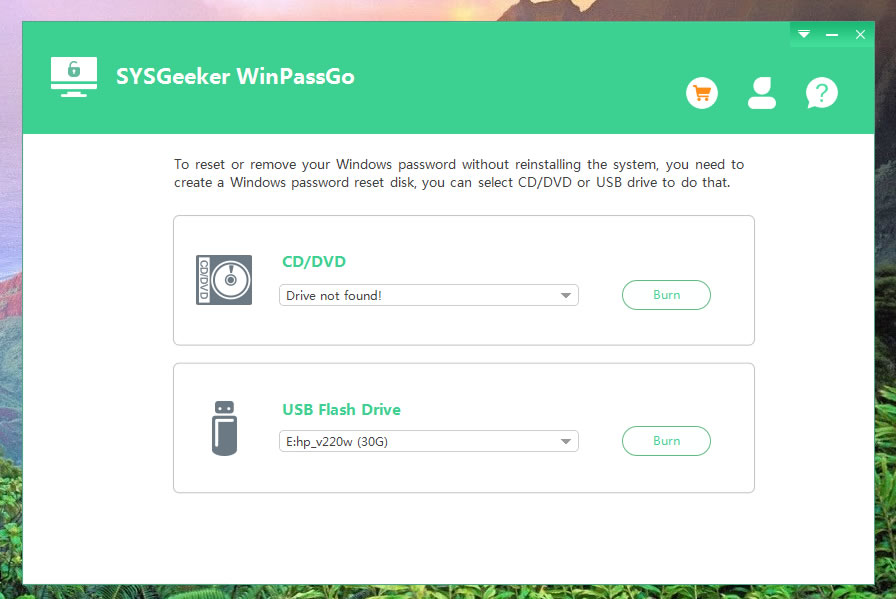
- Next, boot your locked Windows 10 PC for which you would like to reset the password using that USB drive.
- It will ask you to select your operating system (that would be Windows 10) from a list, and the user account for which you would like to reset the password from another list. Select them and press the Reset Password button.
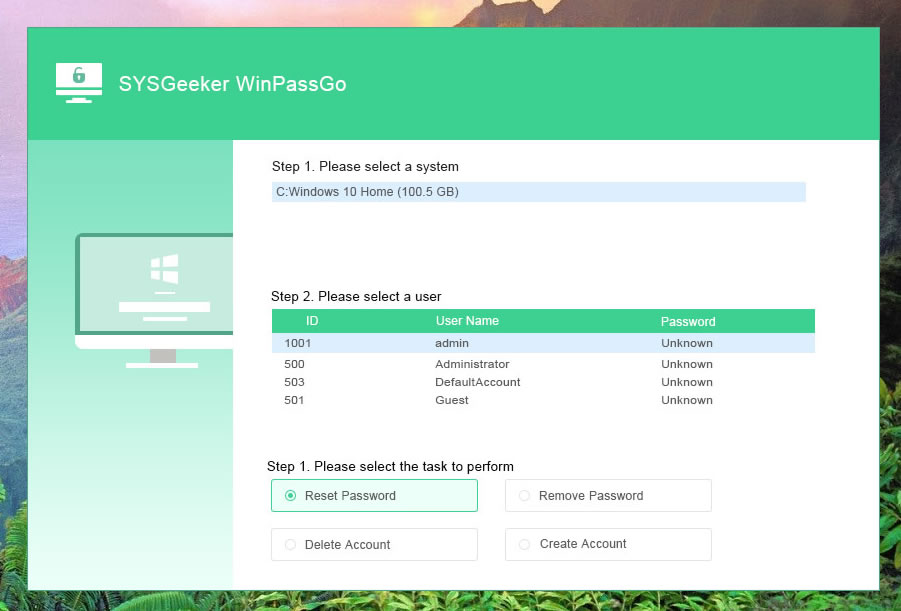
- In the popup box, enter a new password and press Reset.
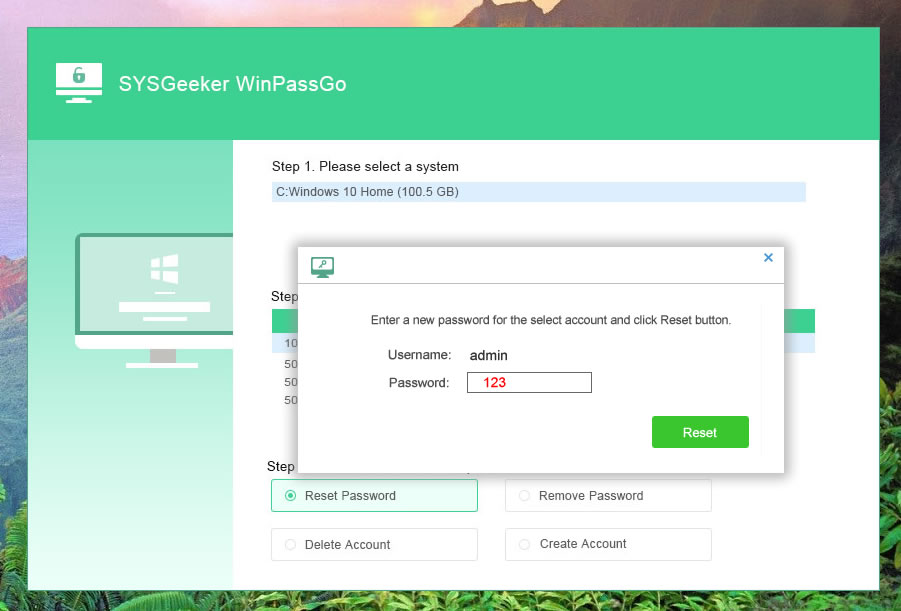
- That’s it. Take out the bootable USB, restart your Windows 10 PC and login with your new password.
To sum things up, it’s not difficult to reset Windows 10 password via command prompt, if you have a bad luck of forgetting the Windows password, command prompt can be used as a preferred method and is worth a try. Hope you find these methods useful, feel free to solve the problem you are facing of resetting the Windows 10 password using CMD instructions.
