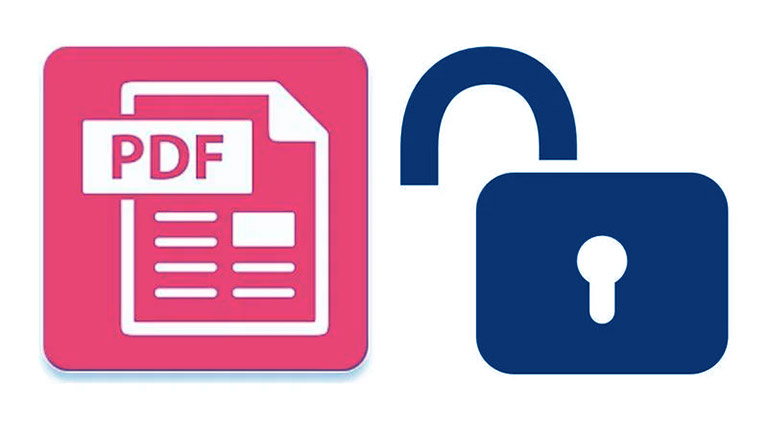Jump to Key Sections
PDF is a common file type that we come across frequently in our daily life. If there were sensitive or important information inside it, then it is more recommended to password protect a PDF. By doing this, only the one who gets the right password can view the content. Currently, there are various free and paid tools you can use to add password to a PDF file.
In this article, we will share five tools here. All of them come with their own pros and cons which have been discussed too. Depending on the option that suits you best, read on to know how you can use that tool to password protect a PDF file.
Table of Contents:
- Password Protect a PDF with Online Tool
- Password Protect PDF with Adobe Acrobat Reader
- Password Protect PDF Document from Google Drive
- Password Protect PDF File in Chrome Browser
How to Password Protect a PDF Online for Free
It is more popular and convenient to password protect a PDF file via online service, which is more simple and there is no need to download or install any software. That’s why we recommend this approach at first place. You could find many websites for this purpose but PDF24 Tool is our favorite.
PDF24 is a free online service that helps you password protect a PDF and set permissions. Using it is pretty simple, and you can contact them in case you come across any issues. However, the biggest drawback for this service is that you need to upload PDF file onto their servers. So, if your PDF file contains sensitive information, this might be a big no-no. If not, read ahead to know how to use this free online tool to add password to PDF document.
Go over to their website (https://tools.pdf24.org/en/) and click on the card which says Protect PDF.
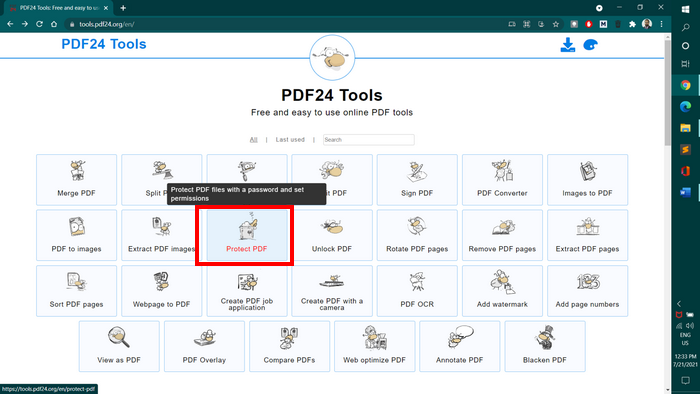
Now, choose the PDF file to which you want to password protect by using the Choose files button.
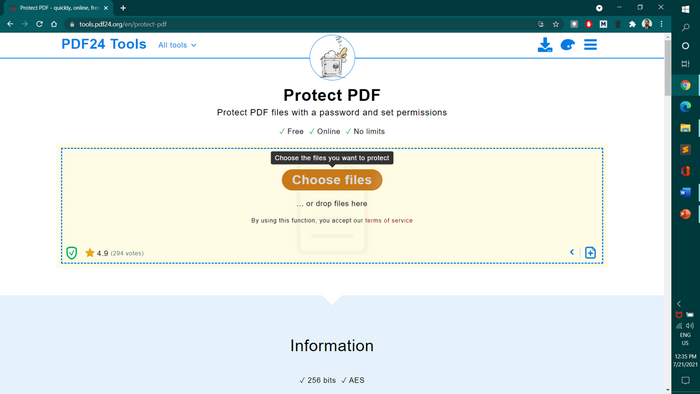
Next, input a password in the text box towards the bottom left side of the screen as seen in the below screenshot. Remember, you can click on the cog-wheel beside that text box to specify what component of the PDF you want to protect, you can see the in the screenshot below as well.
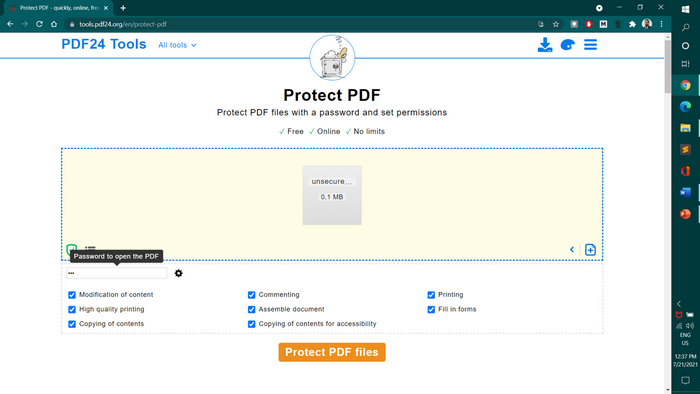
Once done, click on the Protect PDF files button. This will process the PDF file and add the password as specified. Finally, it will show you the options on how you can get the password protected PDF file. For example, you can download it, share it over an email, store it on Dropbox or Google Drive etc.
Conclusion: The best free option to password protect a PDF file. However, go with desktop software if the file contains information or private information. It is risky to upload it to a server you don’t have any clue about it.
Another recommended online tool is iLovePDF. It is yet a popular online PDF service similar to PDF24, which let’s you password protect a PDF document. The workaround is almost the same as above. You upload the PDF file onto their server, they add a password afterwards, and let you download the password protected file. Needless to say, you should not use this service in case your PDF contains sensitive information like your bank account details. In those cases you can use the other tools discussed here.
Password Protect a PDF with Adobe Acrobat Reader
Adobe Acrobat Reader is still the gold standard when it comes to edit PDFs. You can use it to do a lot more than just add passwords to PDF. However, the major drawback for this tool is that it is not free, and it costs a lot. So, if you plan on shelling out a few bucks then read ahead, else, try some of the other methods discussed here.
Run Adobe Acrobat Reader on your computer and open the PDF file that you would like to protect with a password. You can also drag and drop the PDF file into the program. Remember, this is not the same as Adobe PDF Reader.
Press Tools menu at the top. This will lead to a new tab and all tools are unfolded.
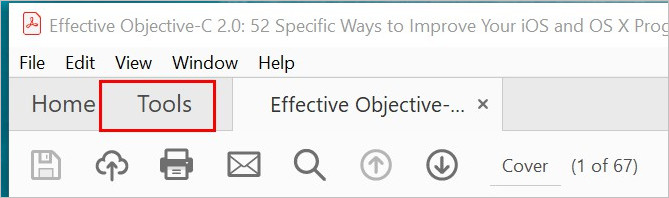
Scroll down the window and locate Protect tool. Click the icon to open it.
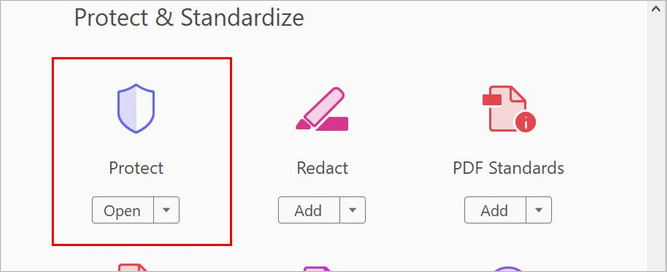
After that, password protect tab will be shown at the top of PDF open page. Please click on Encrypt -> Encrypt with Password to open password protection settings in Adobe Acrobat Reader. There are two types of password. One is PDF Open Password and the other is PDF Permission Password. You can add both of them on a single PDF file or just one as you preferred.
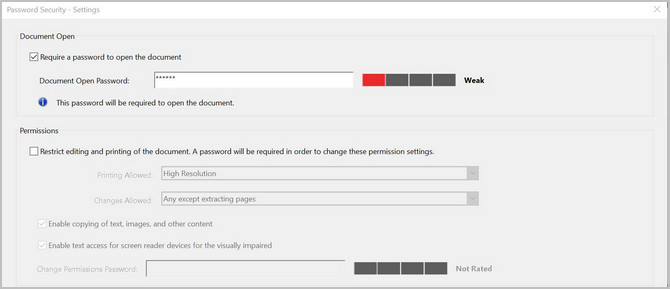
Once done, Adobe Acrobat will show you with a pop-up box message that your PDF file was successfully protected. Now wasn’t that simple!
Conclusion: Go with Adobe Acrobat Reader if this application is already installed on your computer. Also, it is a more suitable option for business organization as it is much safe and no data leaks!
[Further reading]: Forgot PDF Password? Check out the best PDF password recovery tool
Password Protect PDF Free with Google Drive
PDF Toolbox is a Google Drive add-on for PDF encryption. It allows you password protecting a PDF with Google Drive and also let’s you remove passwords from PDF files, if need be, using Google Drive. This is free to use, and is easily available on the Google Marketplace. However, it does have a size limit of 10 MB, so the PDF file needs to be less than 10 MB in size. Here’s how you can use it to password protect PDF files stored on Google Drive.
Download PDF Toolbox add-on from Google Marketplace and install it. You are required to grant this tool a few permissions so that you can access the files on Google Drive.
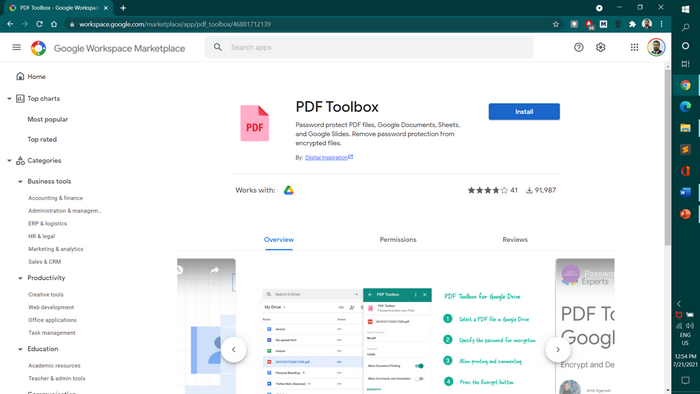
Now, locate the unprotected PDF file from Google Drive. If it is on a local hard drive of computer, then upload it to Google Drive. Then click on the newly added PDF Toolbox button on the right.
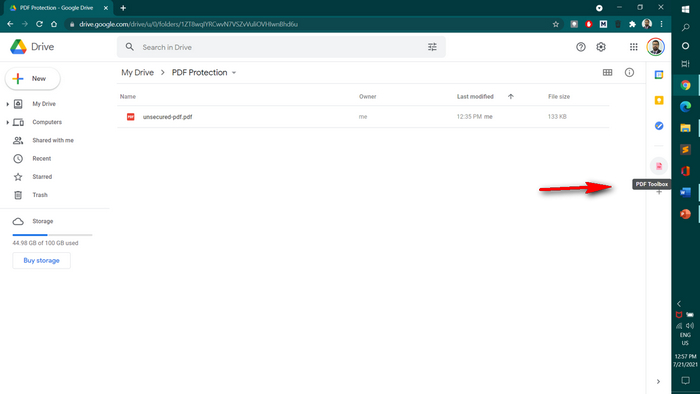
It will ask you to select the PDF file that you want to protect. Once you click on the PDF file, the tool will ask you for authorization. Grant it by press the AUTHORIZE button.
Now it will ask you the permission so that it can access this file. Grant that too by pressing the ALLOW button.
Once done correctly, it will show you 2 options to either decrypt or encrypt the PDF file. Click on the down arrow below the Encrypt PDF option. Provide a password and the output filename (in case you want to change the name of the original PDF file), set the permissions for Document Printing, and Comments and Annotations, and finally press the ENCRYPT button.
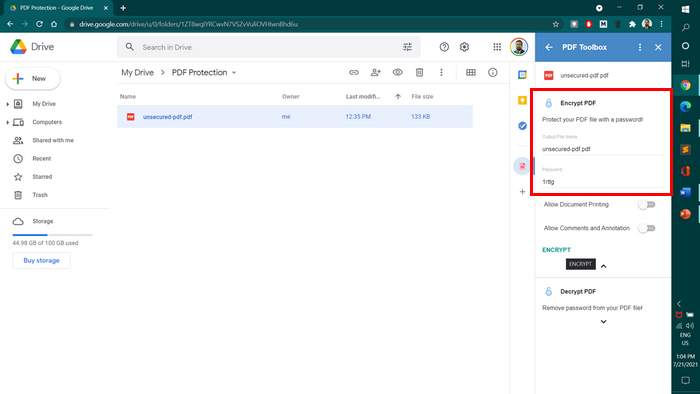
Once done, it will give you the options to download the file, view it, or email it. Choose accordingly, and you have a password protected PDF file.
Conclusion: This is a free and lightweight solution for adding password to PDF file. If you are using Google Drive heavily, then it is your best bet!
How to Password Protect PDF Using Chrome Extension
Password Protect PDF is an easy-to-use Google Chrome extension that is available for free. It supports five different types of PDF restrictions including restrictions on printing, copying contents, modifying contents etc. In case you stumble across any issues, you can contact the developer directly through their Chrome Web Store page. Here’s how to use it.
Go to their Chrome Web Store page and press Add to Chrome button to install it to Google Chrome browser.It will ask you for your permission on whether you want to add this extension, please press Add extension button.
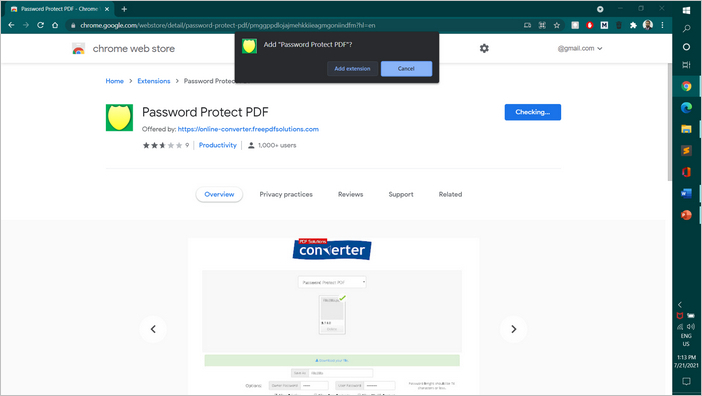
Once added to Chrome, you’ll see the extension on the top right. Press that button, it will open a web page which will ask you to upload your PDF file that you want to protect with a password.
Upload unsecured PDF, put in the password, and press the Convert button. Remember, you can set various types of password restrictions on your PDF depending on the options you choose on this web page.
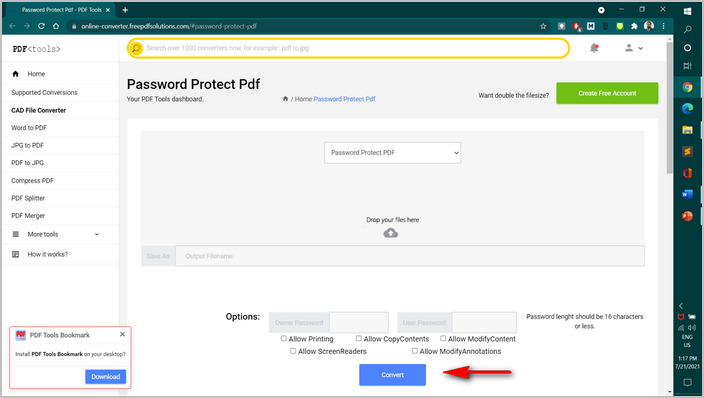
It will protect the PDF file with the respective password, and then give you the option to download the password protected PDF.
Conclusion: This is an innovative way to password protect a PDF document. It should be your favorite if you’d love to stay with all kinds of Chrome extensions.
The Bottom Line
The above are four different ways to password protect a PDF file. You can add password to PDF via online tool, Adobe Acrobat software, Google Drive or Chrome extension. All of them are still working in 2021 as we just tested them out. Hope this article helped in finding a solution that you were looking for to password protecting PDF file.