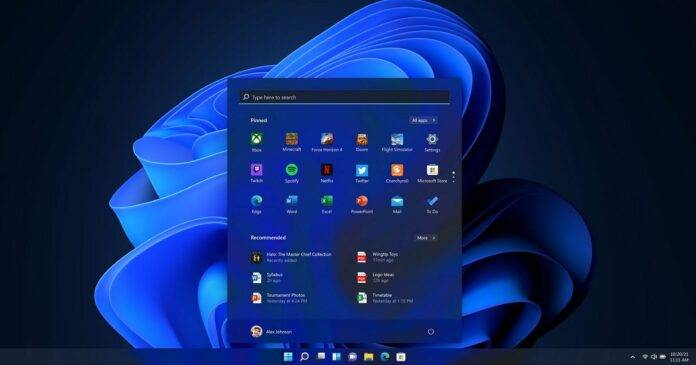Jump to Key Sections
Windows 11 is the latest operating system provided Microsoft and it performs much better than its predecessor Windows 10 based on first-hand experience. However, we received several feedback from the reader, asking if possible to reset Windows 11 password as they forgot login password.
Honestly, it is a common question even in Windows 10 but not all methods are still valid because of enhanced security feature of Windows 11 OS. So we did a long testing for various methods and picked up the following ones that are still working in regards of Windows 11 password reset.
Before taking actions, please check out what kind of password you used for login. Generally, there are two common types of Windows password for login. One is Microsoft account password, which is quite popular in Windows 11 as Microsoft asks you to login Windows 11 with Microsoft account. The other is local account password, the one you set when creating a local account for login.
Table of Contents:
- Live.com
- Password Reset Disk
- iSeePassword Windows Password Recovery
- Command Prompt
- Offline Windows Password & Registry Editor
- Other Password Reset Solutions
Reset Windows 11 Password via Live.com (Microsoft Account)
What if you have a Microsoft account on Windows 11 PC, and you forgot login password? Please don’t worry. The login password can be reset in several simple steps. But first, how to tell it is a Microsoft account? Usually, it shows full name with blank space between surname and last name or an email id at Windows login screen.
Although you would be unable to login at this time, you can, however, use another PC to reset Windows 11 password. But this works only if you are logged in using a Microsoft account and not a local account on a Windows 11 PC. Below is the step-by-step guide.
1. Open a web browser and visit Microsoft Password Reset Page (https://account.live.com/password/reset) using another PC or mobile device. This page will have the option to recover your account. Now, enter the email id that is registered with Microsoft account and press Next.
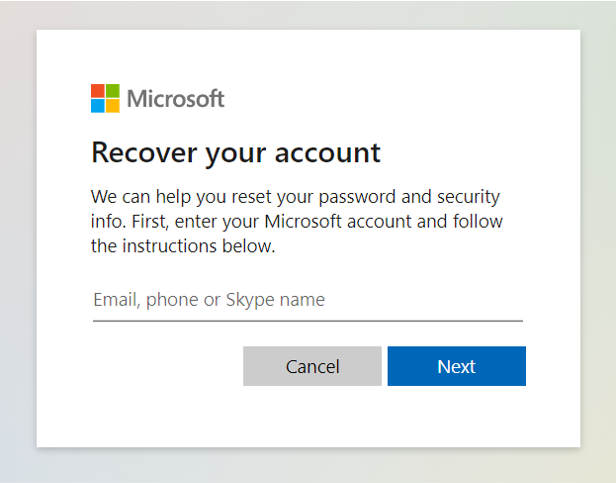
2. You will be asked to verify your identity before proceeding. At this time, Microsoft will send a security code to recovery email address and press Get Code button. You can also choose to view other verification methods like mobile verification.
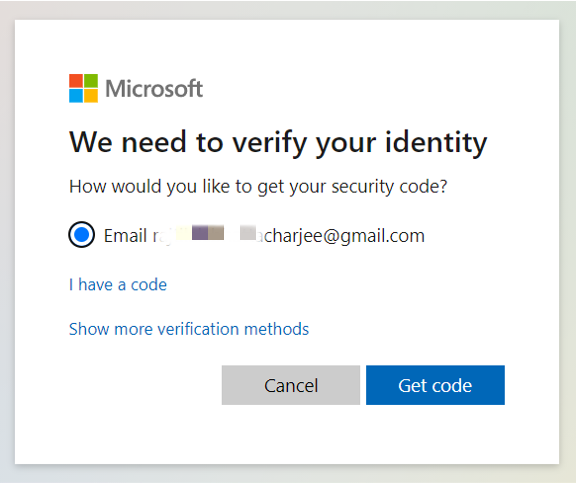
3. Now you will get to the screen where you can enter the verification code that you received in your email. Enter that code and press Next.
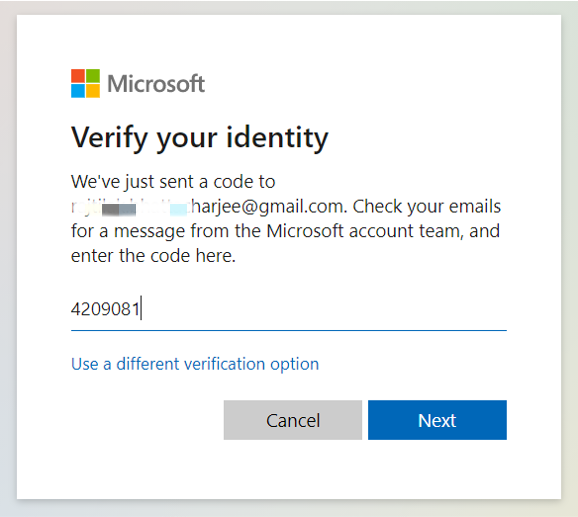
Once done, you will have the option to set a new password for this Microsoft account. Type the password twice, and press Next. Your password will be reset, and now you can login Windows 11 PC with this new password.
This is the only way to reset password of Windows 11 PC when it is signed in with Microsoft account. In fact, the process is quite simple. The catch in here is that you still have access to recovery email or phone number. The following tricks are for local account password reset.
Reset Windows 11 Password via Password Reset Disk
There is a hidden feature that comes with Windows 11, which has the ability to create a password reset disk for each user account. When the user forgot his or her password, this pre-made disk can be used to reset Windows 11 password.
This method is straightforward and quite safe, but this is more of a ‘better to be safe than sorry’ process. This is because you need to try this before the account gets locked since you cannot use a password reset disk created on a Windows 11 PC to unlock another user account or Windows 11 PC.
To create a password reset disk, please find Create a password reset disk menu at the left sidebar under Control Panel -> User Accounts -> User Accounts. Now, put a USB drive (or a CD/DVD drive, either works) in Windows 11 PC. This will bring up a Forgotten Password Wizard, press Next. Then, choose your USB drive from the menu and press Next once again. The wizard will now finish the process of creating Windows 11 password reset disk, press Next and then press Finish.
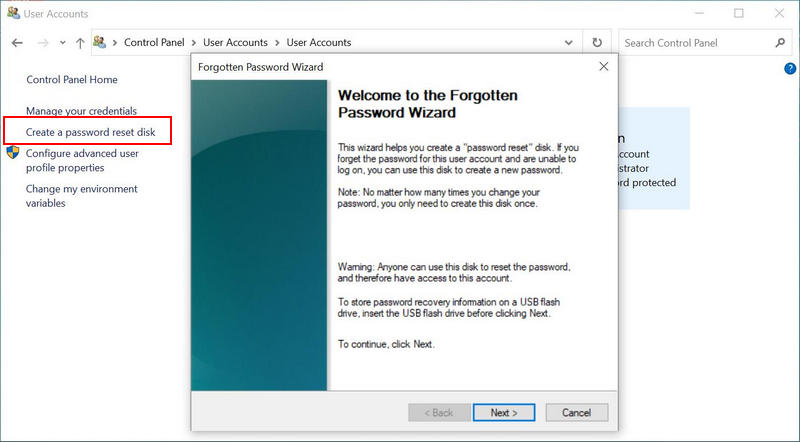
Keep this password reset disk handy. When your Windows 11 PC is locked, insert the USB drive and restart the computer. It will bring up a Windows 11 Welcome window, input a wrong password and click Reset Password option from that window.
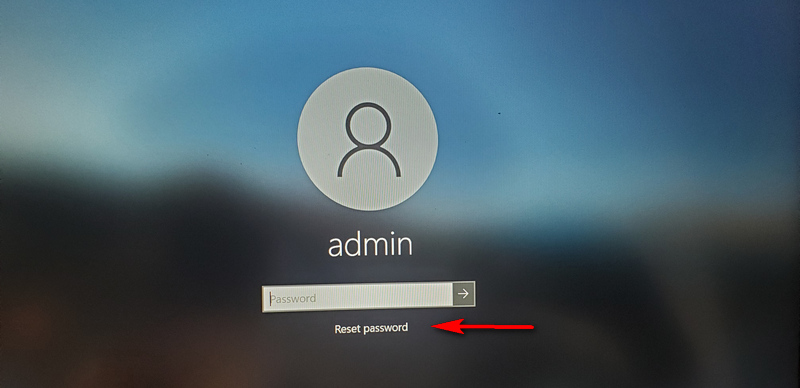
Password Reset Wizard window pops up and press Next. Now, select the password reset USB. Type in the new password, along with a hint for that password, and press Next.
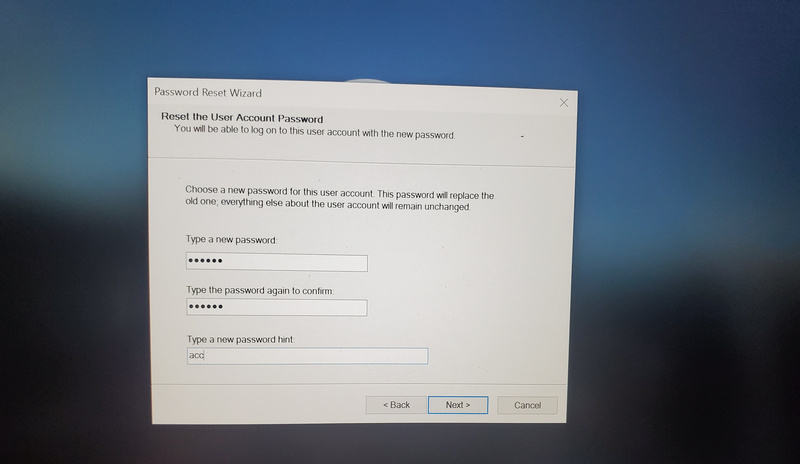
It will show a confirmation that the password was reset successfully. Now take out the USB drive and restart Windows 11 computer and login to your account using the new password. That’s!
Reset Windows 11 Password with iSeePassword Tool
iSeePassword is a well-known for its password recovery software. It has a solid product called Windows Password Recovery which is super smart in resetting passwords of Windows 11 local account in a quick and conformable style. With the help of this utility, you can reset password all major versions of Windows including Windows 11, Windows 10, and Windows Server.
No matter how strong the password is, iSeePassword Windows Password Recovery is able to set the forgotten password to blank in less than four minutes. That’s the best part of it! In addition, you can use this program to create a password reset disk that resets password for other computers and user accounts. This means once you make a password reset disk with iSeePassword, you are capable of unlocking other computers with it! However, this only applies to Windows local account.
Below is a step-by-step tutorial on how to reset Windows 11 password with iSeePassword Windows Password Recovery software.
1. Get the utility from our website and install it on another PC which you have access to. Then run it on that PC. It’ll give you the option to create a reset CD/DVD or an USB.
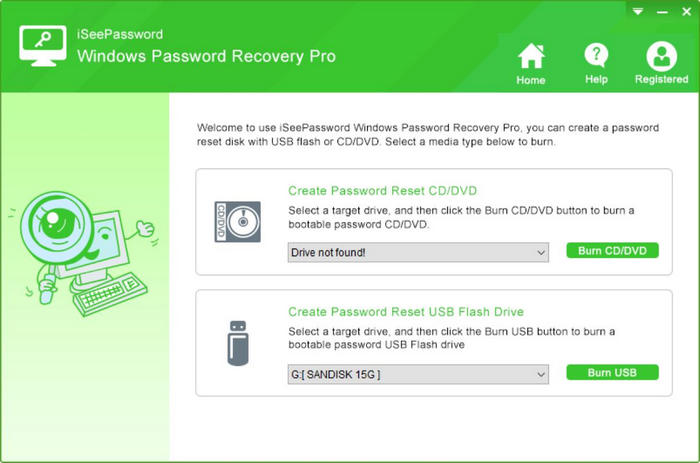
2. Choose the respective option using the drop-down menu and press on the Burn button beside it. Once the process is completed, you’ll see a pop-up massage saying the USB was burnt successfully.
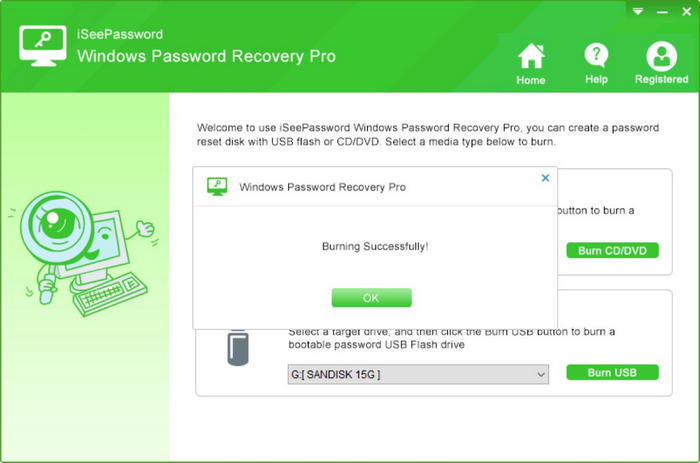
3. Take it out and insert it in the USB drive of the locked Windows 11 PC, then boot using this USB.
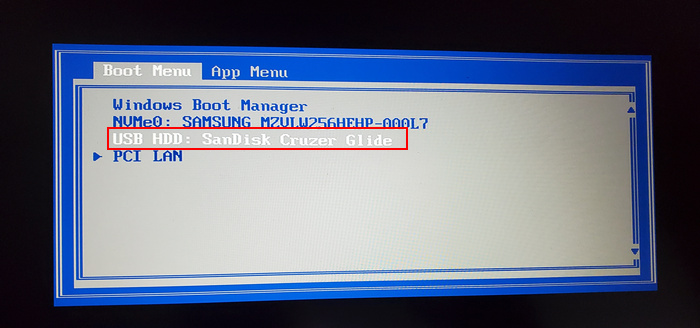
4. If done properly, it will show you all the accounts present on Windows 11 PC. From the top select the Windows 11 installation, there should be only one option in case you have only Windows 11 installed on that PC. From the menu below that, select the account for which you would like to reset the password.
5. Press the Reset Password button, this will reset the password for that account.
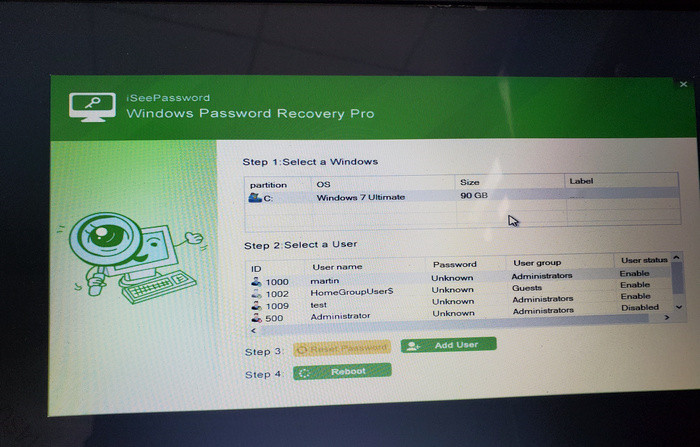
Now ensure that you have taken the USB out of the drive and restart the Windows 11 PC. Once the PC reboots normally, you should be able to login to Windows 11 PC without any password because the forgotten password was set to null in above process.
How to Reset Windows 11 Password via Command Prompt (CMD)
Command Prompt (CMD) is a text interpreter that accepts user input and delivers result based on the command. It is handy tool for system administrators and developers. And it is a free utility that comes with Windows OS since Windows 98.
However, if you are the first time to hear it, we recommend reading the steps more carefully or taking a look at other methods in this post to reset Windows 11 password as using CMD is quite challenging.
Before diving into the details, you should prepare for a Windows install disk first as you have no access to the default Command Prompt utility on a locked computer. After that, you can use this USB to reset the password of Windows 11 PC.
1. Boot locked Windows 11 from Windows installation disk. As Windows 11 warms up to start, you’ll see a Windows 11 Setup screen. Press the Shift along with the F 10 key, it will bring up a Command Prompt window.
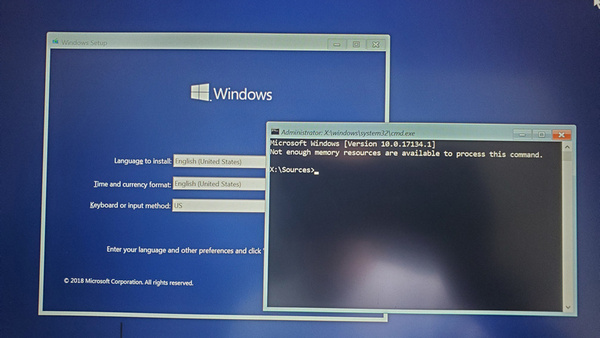
2. Here, type the below instructions as is and press Enter key on your keyboard at end of each line
move c:\windows\system32\utilman.exe c:\
copy c:\windows\system32\cmd.exe c:\windows\system32\utilman.exe
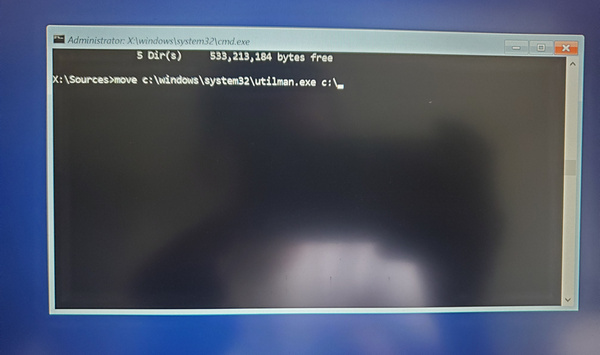
3. Eject installation media from PC, close Command Prompt and restart the computer like you normally do. Once it restarts and you see login screen, press the Ease of Access icon. At this time, a new Command Prompt window opens up.
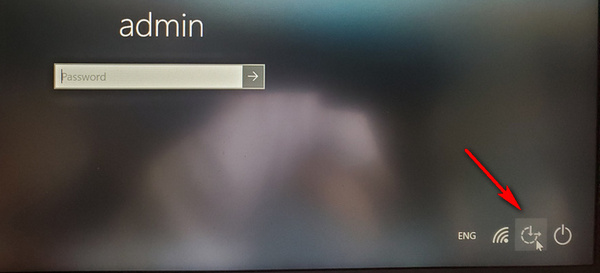
4. Enter the following command to list all user accounts on this computer.
net user
5. Finally, input the below instruction to reset Windows 11 PC password of selected user name. Make sure replace <username> part with the actual username, and <password> part with a new password.
net user <username> <password>
Once done, close the black Command Prompt windows and login to Windows 11 PC with the new password that you just set in previous step.
Reset Windows 11 Password via Offline NT Password and Registry Editor
This popular free utility developed by Petter Hagen can also be used to reset Windows 11 password. However, even if this is considered the surest way to reset the password for your Windows 11 PC, I would not use this if I were not a technically sound person. In that case you can use a user-friendly utility like iSeePassword. But if you confident you can give this a try:
1. Download the zip file from this link. Unzip it and you will get a bootable ISO image (cd140201.iso).
2. Create a bootable USB from previous ISO file using a free utility like Rufus (https://rufus.ie/). This will create a bootable USB drive.
3. Boot Windows 11 PC using the USB disk. Once booted properly, it will show you a screen with information about the Offline NT Password and Registry Editor utility and a few options, simply press Enter to boot it up.
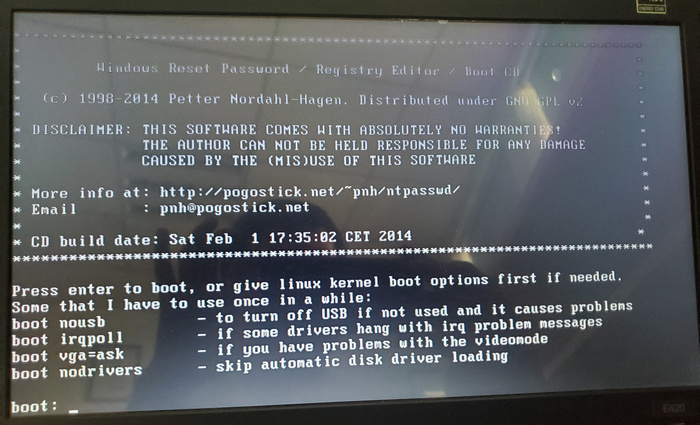
4. On the next screen, which loads and shows the partition information, check if it is showing the correct partition for Windows 11 partition. Then simply input 1 to select the Windows drive (sda1).
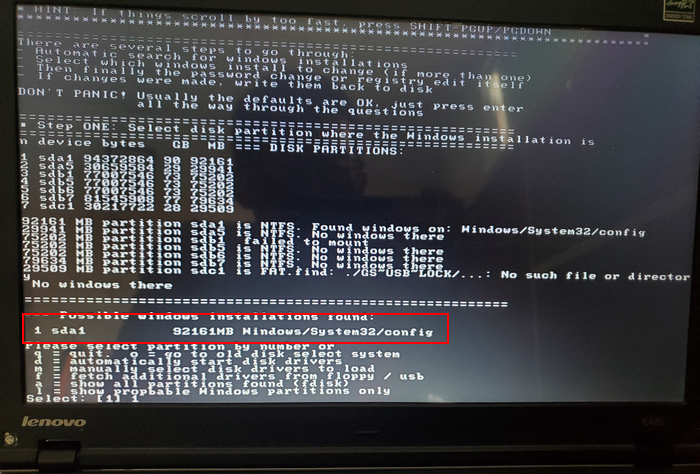
5. The next screen will show the path to Windows 11 registry, simply press Enter here. Since you want to reset the password, on the next screen first press 1 and then Enter.
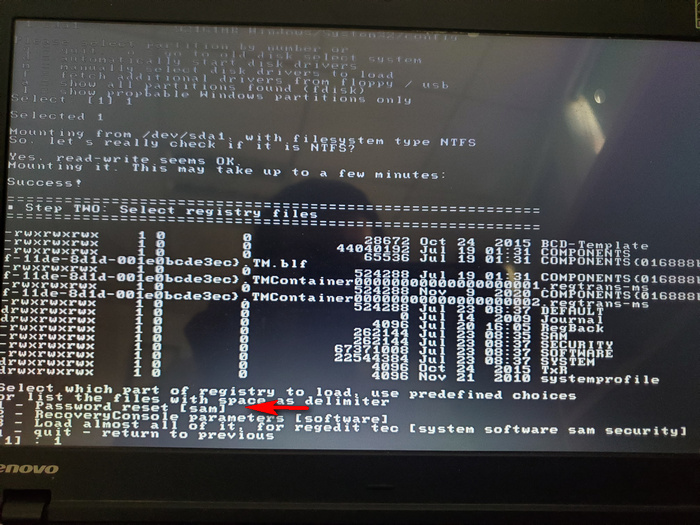
6. Now you need to select the option to edit user data and password, for that you need to press 1 and then press Enter.
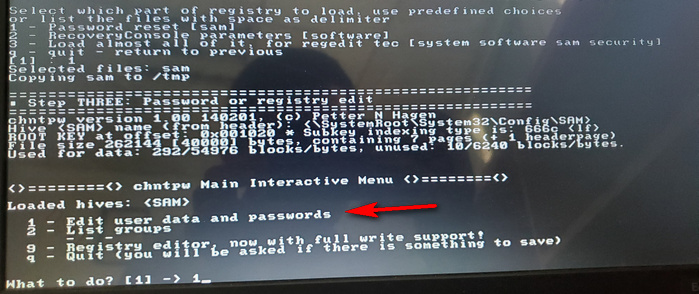
7. Now type the unique user id (RID) for which you would like to reset the password, then press Enter.
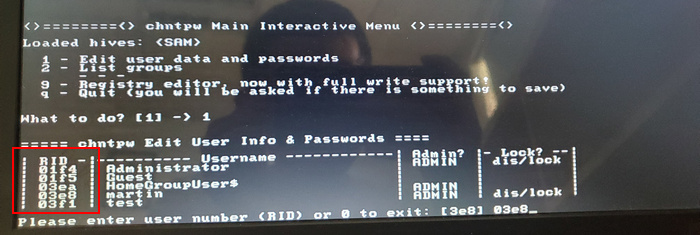
8. Press 1 and press Enter. This will clear the password for locked Windows 11 account.
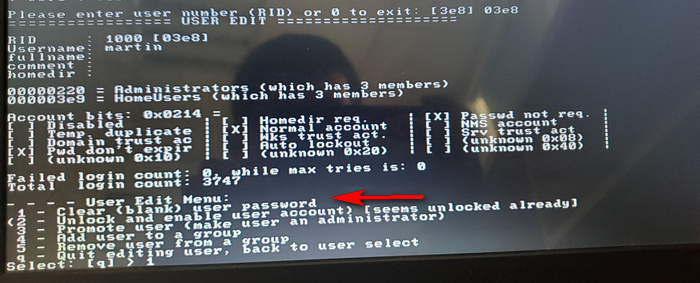
9. Now, you need to exit this utility. For that, press !, then press Enter, next press q and then press Enter once again. Save the changes you just made, for that press y and then press Enter. Next, press n and then Enter
10. Type reboot to restart Windows 11 PC. Once it does, login to your locked account, this time it won’t ask for a password.
More Solutions for Resetting Windows 11 Password
We just listed the four popular solutions when it comes to Windows 11 password reset. I am confident that at least one of them will work on your case. Actually, there are several other password reset solutions available. If you are interested, please try it out by yourself. We just give a short introduction in here.
Reset Windows 11 PC: Windows 11 comes with a default factory reset option. This will erase the system disk as well as the user account and password. To apply this trick, you have to boot Windows 11 in Troubleshoot and find the Reset This PC menu. Wait about 30 minutes and the device will be back to factory reset state. However, your personal files and apps are gone as well. So this is risky. Please only go with it when you backed up the computer.
Ophcrack: This is absolutely a remarkable program for cracking Windows password. Instead of password reset, Ophcrack will help you find the forgotten password via rainbow table cracking. Unfortunately, the stock table is unable to crack Windows 11 password. You need to download or purchase more robust rainbow tablets to complete this job for Windows 11 PC.
Linux Live CD: This is yet another effective but advanced trick for resetting Windows 11 password. Most of Linux distros, such as Ubuntu, Kali Linux, comes with a free package called chntpw, which is open source fork of Offline Password & Registry Editor. You should make a bootable Linux Live USB first. Then use chntpw utility to reset Windows 11 password.
Hiren’s BootCD PE: It is one of the most popular rescue disk for emergency. It contains hundreds of free programs to help you fix hardware and system issues, such as disk partition, data recovery, drive clone, hardware scanning and password reset. There is a free tool called NTPWedit that is capable of resetting Windows password under a simple graphics user interface. However, you should download the bootable ISO first and make a bootable USB from it.
PassFolk Windows Password Recovery: A new GUI-based password reset program we found recently. This is a completely free program that can be used to reset password for Windows local user accounts, including Windows 11, Windows 10, Windows Server and other old versions of Windows.