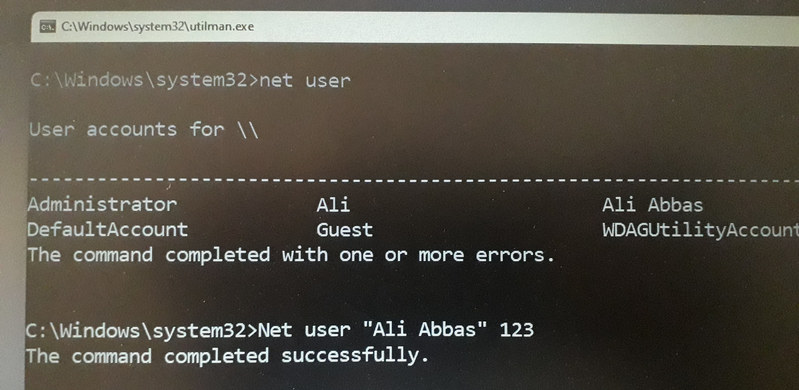Jump to Key Sections
I have an old Asus laptop mainly used for data backup. Unfortunately, I am unable to get into the desktop as the password was lost (changed three months ago). I am sure there could be times whenever you forgot the computer’s password. And it is bad so you have to find out a way to reset the password . Unfortunately, you could waste hours to get the right answer like me as some of the methods are out of date and no long work in 2022.
To gain access to your PC once again, there are several methods that you can use to reset Asus laptop password. Most importantly, they are still valid in 2022! But before getting into the details, you should know what type of account you are using for login.
- Live account
- Local account
Live account is an unified account that you can use to login for various Microsoft services, such as Windows OS, Xbox, OneDrive, etc… By default, it is a combination of Email address and password. And an active Internet connection is required in order to sign in Windows with a Live account.
On the other side, local account is a type of user account you added locally. Usually, it is a combination of user name and password (e.g. admin /123456).
The method for resetting Asus laptop password is different depending on what kind of account you are using. Don’t worry. We will show you how to reset Asus laptop password for both Live account and Local Account.
1. Reset Asus Laptop Password (for Live Account)
Reset Live account password is straightforward and there is only one way to do that. If you are using Live account to login Asus laptop, please stay tuned and check out the steps listed in below.
Step #1. Visit Microsoft.com
Grab a phone or other computer, then go to microsoft.com and log in with your email address.
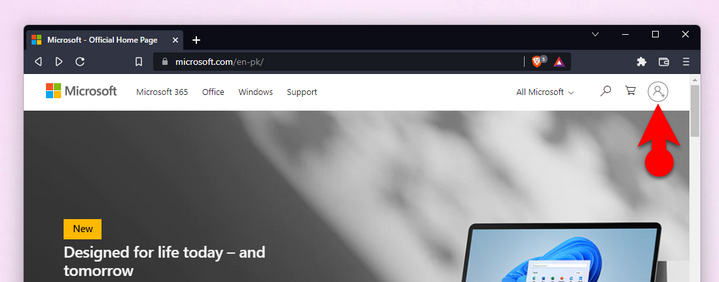
Step #2. Input Email Address
Click the user icon at the upper right corner and input your email address.
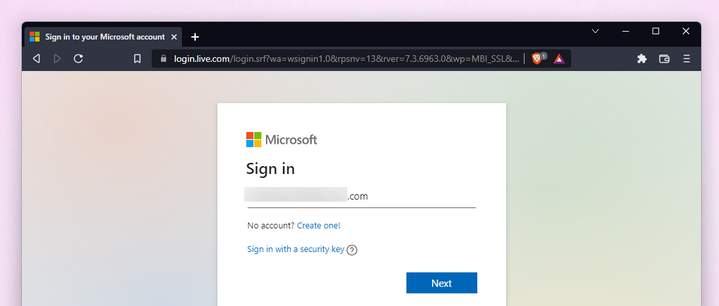
Step #3. Choose ‘Forget password’ Option
A new menu pops up and you need to click Forgot Password? to start the password reset process.
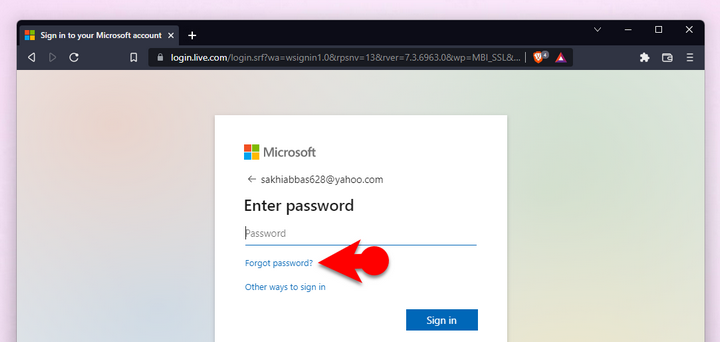
Step #4. Verify Identity
Microsoft is going to ask to verify your account. Here are some points that you must know before going on.
- If you have turned on the two-factor authentication, then it’s going to ask to enter that code.
- The alternative method of the two-factor authentication is your email address such as Gmail, Yahoo.
- And finally, the phone number.
Select any of the option, and then Microsoft is going to send a recovery cord to the mentioned method. In my case, I have selected my alternative email. The verification code will be sent to that email.
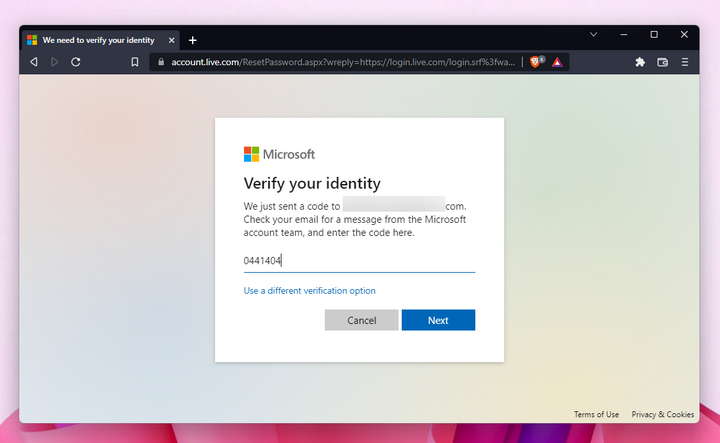
Step #5. Change Your Password
Input the security code and Microsoft is going to ask to set a new password. And once you are done click OK and your password is changed easily like that. From this time on, you can use the new password to login Asus laptop like usual.
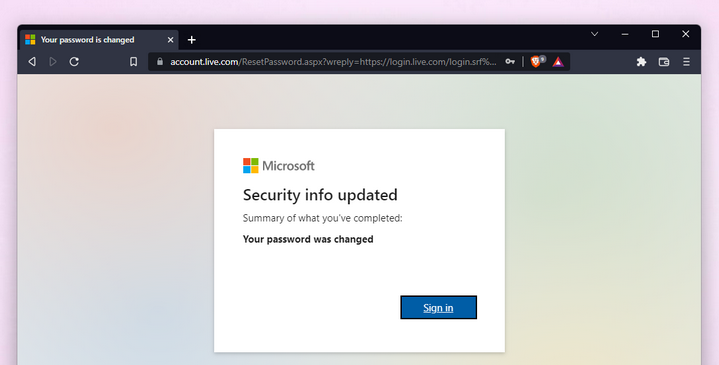
The above section is dedicated to resetting password of Live account. In the following parts, we will introduce four different methods for resetting Asus laptop password with local account.
2. SYSGeeker WinPassGo
If you are using a local account on Asus laptop, then perhaps SYSGeeker WinPassGo is more recommended for this purpose. This professional program has a minimalist user interface and comes with very powerful feature for resetting Windows password. The steps are super simple and all you have to do is making a bootable rescue USB with WinPassGo, then booting into USB flash drive and finally resetting the forgotten password of Asus laptop.
Step #1. Download and Install SYSGeeker WinPassGo
Let’s begin the process by downloading WinPassGo. The installation process is not a lot a lot hard and I will not be providing this step-by-step guide.
Step #2. Attach USB and Start Burning
After downloading and installing the application, attached the USB flash drive to the computer. Remember that your flash drive will be formatted so take backup of your files. Launch the SYSGeeker WinPassGo and select click on Burn.
The moment you clicked on burn, the SYSGeeker WinPassGo will warn you about formatting the USB. Click Yes and move on. Ignore the program’s warning by clicking yes and move on.
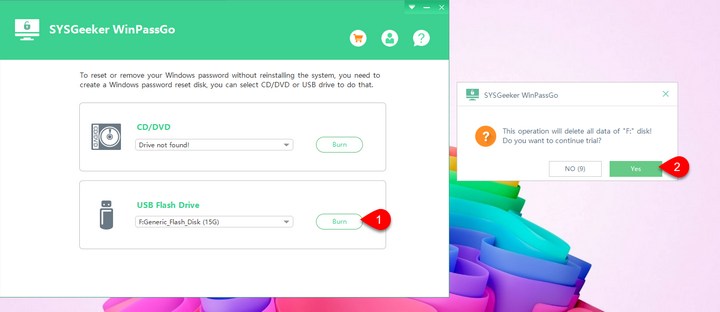
Step #3. Wait and see the Tips
Now wait for the files to be burned inside the USB flash drive. After copying the files inside USB, you will see that the SYSGeeker WinPassGo is recommending some tips regarding how you can reset the password.
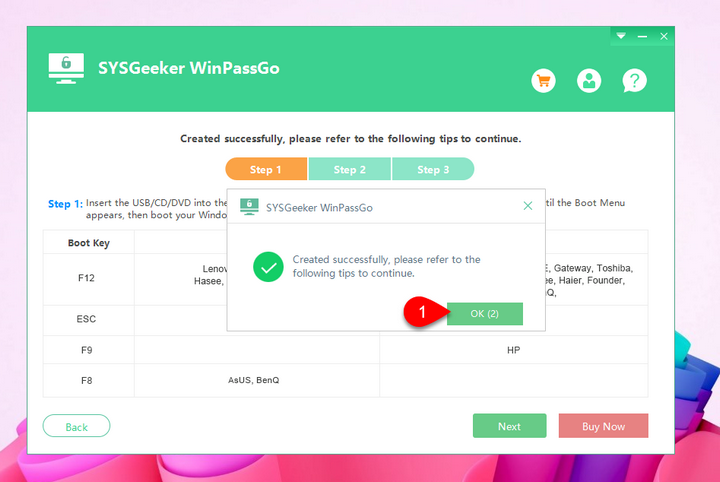
Step #4. Boot Asus Laptop from USB
Power off or restart your computer and boot it into the USB flash drive. In my case my computer’s boot key is one key recovery and I’m going to shut down my PC, after shutting down, I’m going to press the one key recovery and it will boot directly into the boot menu.
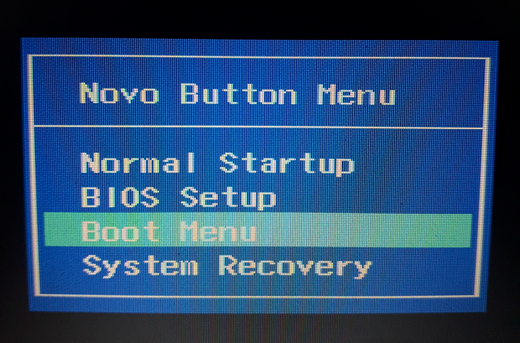
Step #5. Boot into USB
Select the USB flash drive and wait about 30 seconds to let Asus laptop loads the PE in USB drive.
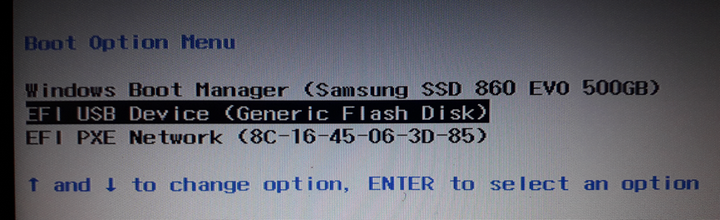
Step #6. Reset Forgotten Asus Laptop Password
Move the mouse to an user and reset or remove the password by clicking the corresponding buttons.
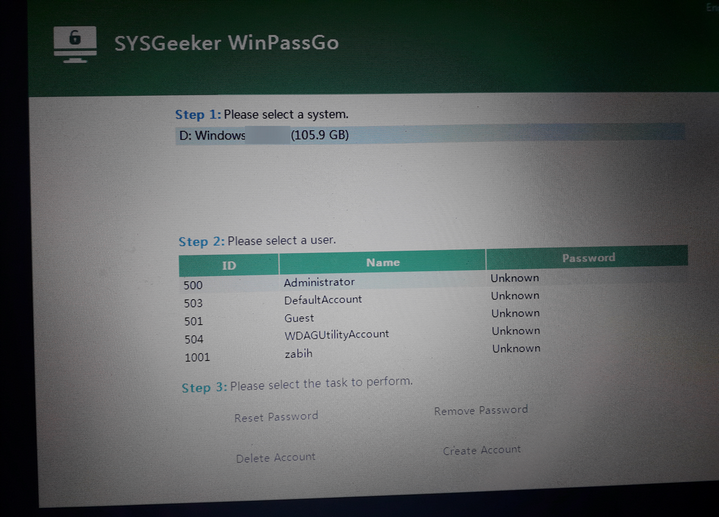
3. Use CMD to Reset Asus Laptop Password
CMD (Command Prompt) is the most powerful and yet the default windows application that you can use to reset forgotten windows password. Once you are able to open Command Prompt utility, then the password can be reset in minutes. So whenever you are trying to take advantage of CMD, there is no need for you to pay for it or you don’t even need to create a bootable USB for it. Now, the question is how can we reset Asus laptop password with CMD? Just follow the below steps.
Step #1. Boot Asus Laptop into Advanced startup
When you are on the login area of Asus computer, click on the Power button and then hold the shift key on the keyboard and press on restart. This is going to restart your computer into the advanced startup section.
Step #2. Launch CMD
Once the computer is booted into Advanced Startup section, click on the Troubleshoot -> Advanced Options and open Command Prompt utility from there.
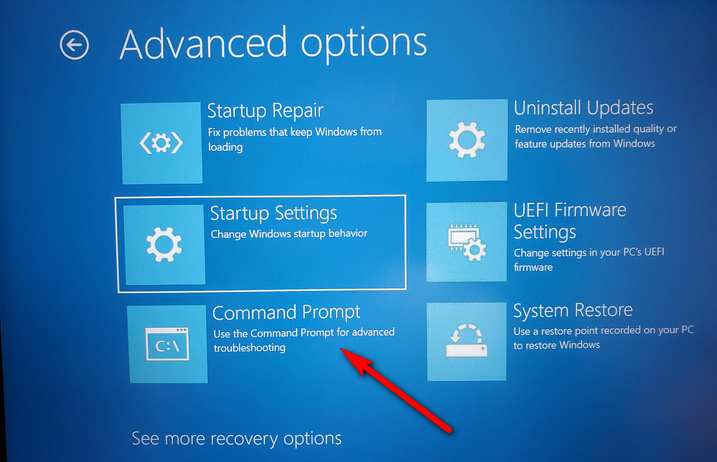
Step #3. Access the C Drive
Once the CMD is opened, the default path is X:Windows/System32, we need to change that path to the C drive instead. So, type cd.. until you reach the X. Once you are there type fsutil fsinfo drives and press.
This command will show list of the drives available on local hard disk. To go to the drive C, type C: and press enter. Perhaps you will understand better in the below screenshot.
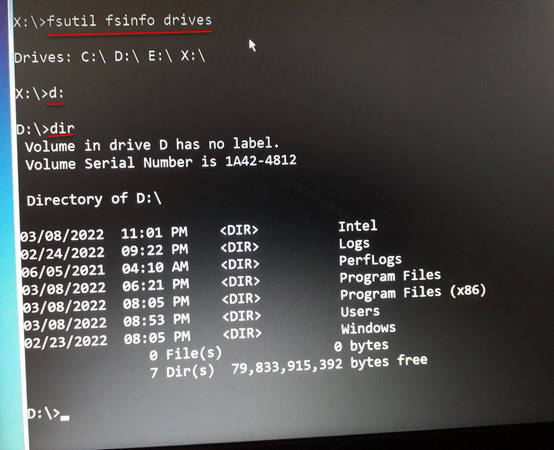
Step #3. Go to the System32 Directory
It is time to reach to thhe System32 directory which is located under the C:\Windows\system32. Type the below command.
cd Windows/system32
Then backup the Accessibility app by typing the below command.
ren utilman.exe .utilman.bak
Next, replace the Accessibility with the CMD.
copy cmd.exe utilman.exe
After that , close CMD and restart Asus computer.
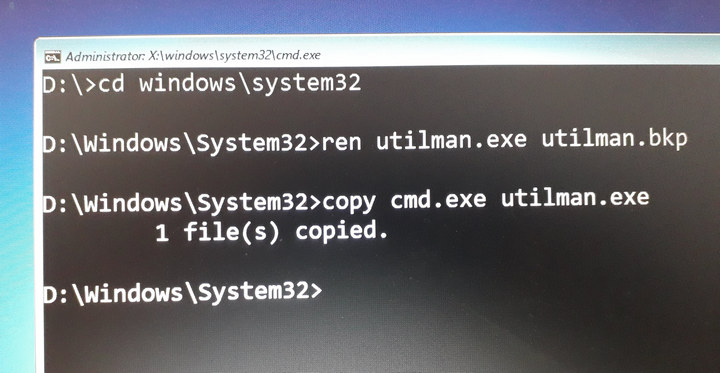
Step #4. Change Asus Laptop Password
After restarting the computer, click on the Accessibility icon at the bottom, this is going to open CMD.
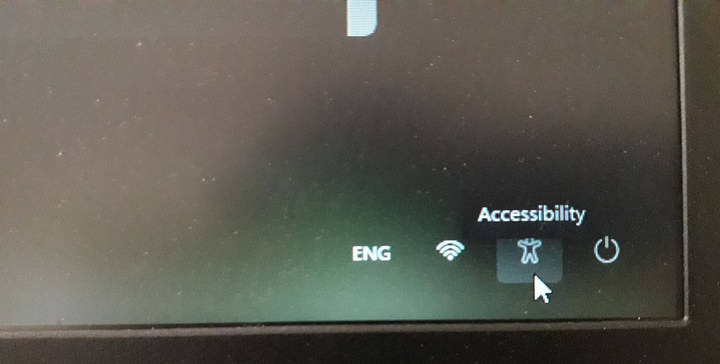
To change Windows password, first you have to type net user to show how many accounts are available inside your computer.
In my case I am going to the change the password of Ali Abbas, so I’m going to type the following command. 123 is the new password, and press enter.
net user "Ali Abbas"123
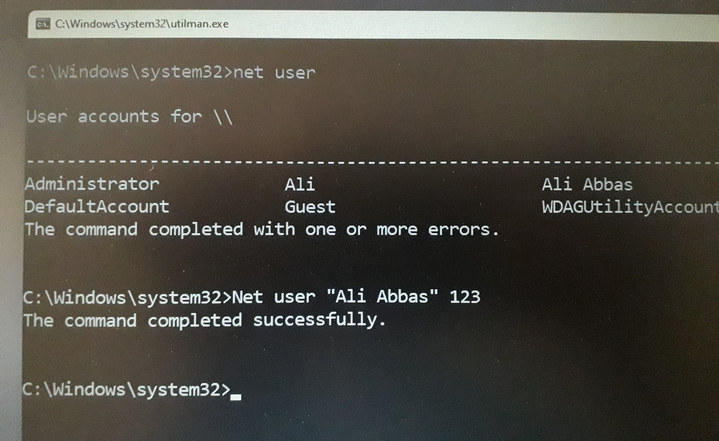
4. Reset Asus Laptop Password via Hiren’s WinPE
Hiren’s WinPE is a bootable rescue media that contains dozens of free utility to troubleshoot the computer hardware or software issue, including password reset, antivirus, hardware diagnosis. Hence, it is another powerful tool that I highly recommend for to reset windows password.
In order to reset the forgotten Windows password with Hiren’s WinPE, you need to prepare the following things.
- A USB flash drive
- Rufus
- Hiren’s WinPE ISO image
Step #1. Download Required files
It is really important that you make the preparations before resetting forgotten password on Asus laptop. Remember that you have to use another computer to create a bootable USB from Hiren’s WinPE ISO.
Let’s Go ahead and download Rufus first. Next You need to download the ISO image of Hiren’s WinPE. The file size is around 2 GB so you have to wait some time.
Step #2. Create Bootable USB
It is time for us to create a bootable USB from Hiren’s ISO image. Launch the Rufus, select the ISO of Hiren’s boot WinPE and start burning ISO to USB.
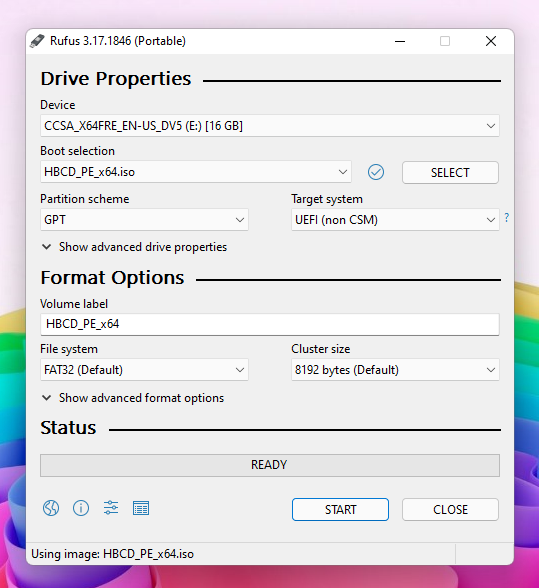
Step #4. Boot from USB and Launch the Lazesoft Password Recovery
Now we are ready to reset the forgotten password. Attach the USB flash to Asus laptop, press the boot key and select the USB Flash drive.
To reset Asus forgotten password, there are three tools available inside the Hiren’s boot WinPE image.
- Lazesoft Password Recovery
- NT Password Edit
- Windows Login Unlock
I will be using Lazesoft Password Recovery in our case. Go to Utilities> Security> Passwords and launch it.
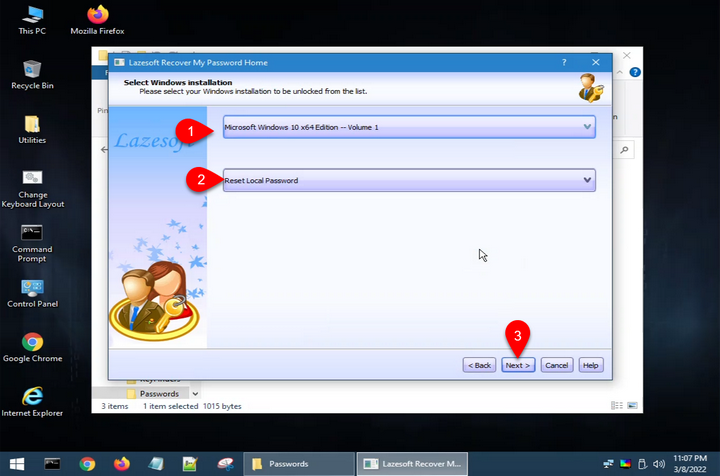
Step #6. Reset Asus Password
On the Welcome Wizard, select the Microsoft Windows and choose Reset Local Password. You will get to a new screen. Please select the user and click Next to proceed.
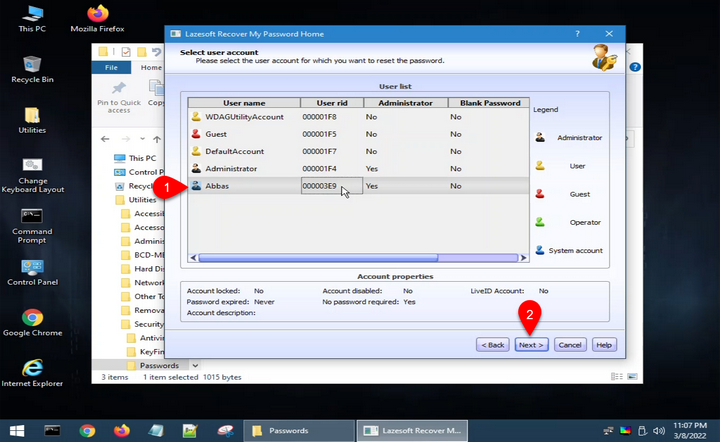
Now, click on the RESET/UNLOCK button at the left. Once it is done, click Finish and restart Asus computer to apply the changes.
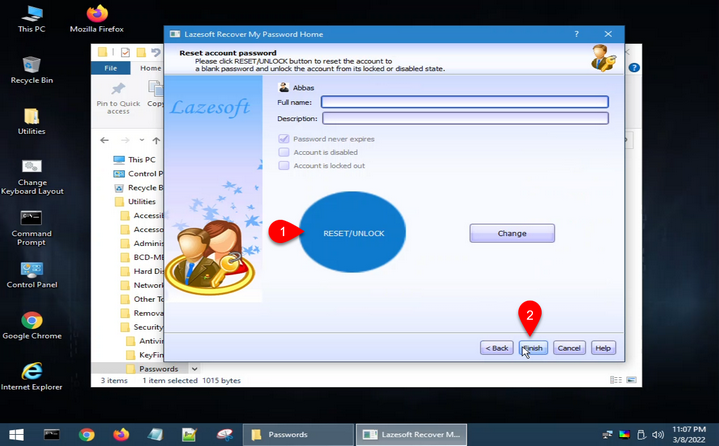
5. Factory Reset Asus Laptop without Password
The last method that I am suggesting in here to reset the Asus computer if the above methods failed. During the reset process, Windows will give you the option to keep your files or delete all of them. Also remember that this method is removing all of your installed apps.
Think twice before taking actions.
Step #1. Restart Asus Laptop into the Recovery Mode
Click on the Power options, then hold shift key and click on the Restart menu.
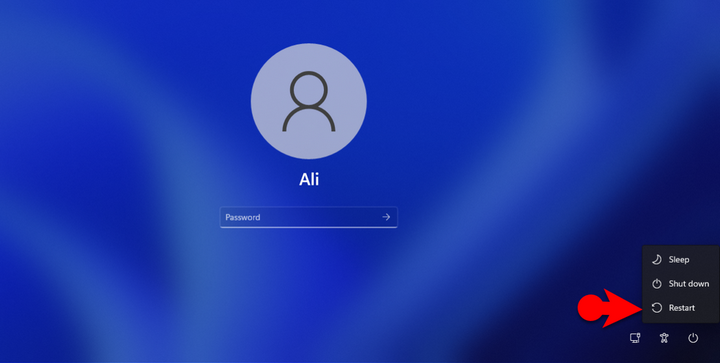
Step #2. Choose Troubleshoot Option
At this time, Windows will boot into recovery mode and pick up Troubleshoot tab.
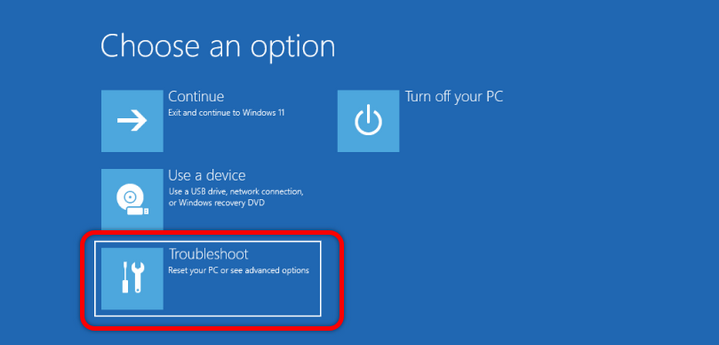
Step #3. Go to Reset Option
There are two options available in Troubleshoot window. Please click Reset this PC option at this moment.
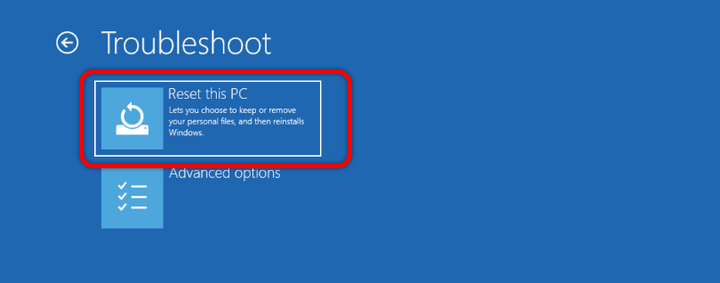
Step #4. Choose a Reset Method
Windows is providing you two options of Keep your files or remove your files. In my case, I will choose Keep my files.
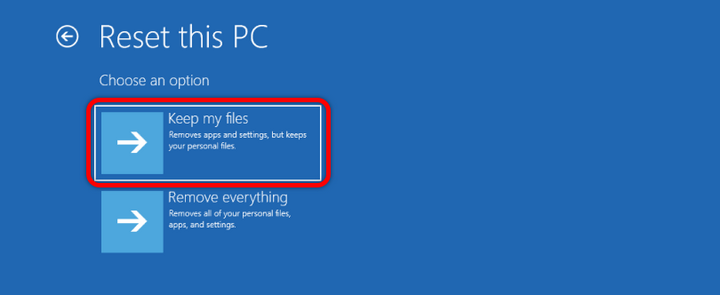
Step #5. Installation type
You have to select an installation type to install the Window, In my case I will be going with the Local reinstall.
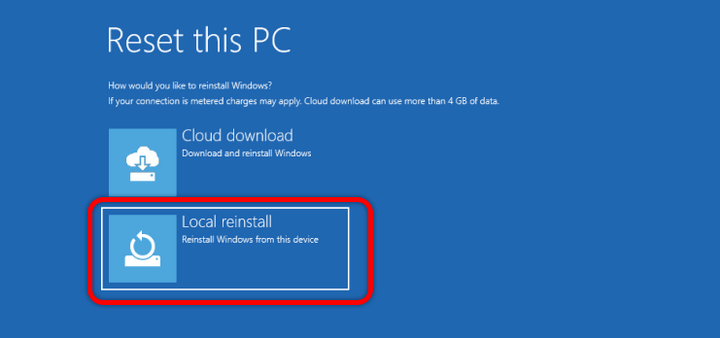
Step #6. Start Resetting Your PC
Once everything is ready, your PC is ready to start its magic. Click on the Reset and Your PC will start resetting your PC, then after that your will PC will installation of your Windows. This process is very time consuming; it will at least take 4 hours to complete. Once the Installation is complete Windows will provide you the option to create a password.
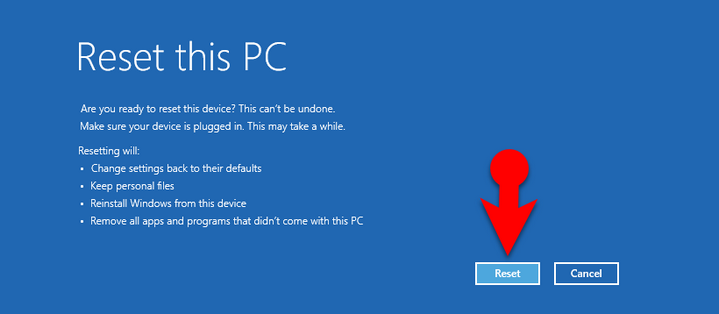
Summary:
You could find dozens of tutorial online for Asus password reset. However, most of them no longer work in 2022 as Windows 11 and Windows 10 have upgraded security protection. I am confident that at least one of the methods that I mentioned here would solved your problem no matter it is a Asus laptop or PC and no matter what Windows OS is installed on the device. If you asked me which one is the best method to reset Asus laptop password? WinPassGo is my answer!